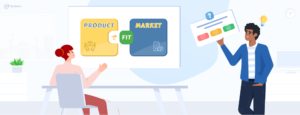Every business, whether a one-person band or an enterprise, knows that proactively listening to customers and responding to their needs can translate into a huge competitive advantage. Yet, most struggle to understand how their audience really feels about the brand and how they can refine their business model to match those expectations.
While customer satisfaction surveys are a great way to capture brand sentiment, the truth is that, like all business processes, they must be fine-tuned to reach the right customer segment.
For instance, imagine a company with an NPS® score of 50 (60% Promoters, 10% Detractors and 30% Passives). Based on the score itself, it might feel that customer satisfaction is high and the company is poised to be a market leader. But what if the survey had a poor response rate of only 10%? What if, out of the 90% of non-respondents, there were 10% Promoters, 40% Passives, and 50% Detractors?
That would take the score to -22 instead of 50. That’s what we call response bias. It happens when the survey is not properly conducted to reach the target customers. You can eliminate the bias only by improving the response rate and collecting customer feedback on a consistent basis.
However, figuring out the most effective channels to capture customer feedback can be challenging, as businesses have little insight into where and when to survey their customers.
In this article, we look at the most popular channels (email, web pop-up, SMS, mobile in-app, phone and messengers) for running NPS surveys, analyze their pros and cons, and what they are best suited for. Once you gain an understanding of each customer feedback channel, you’re armed at all points to develop a viable strategy and meet your business goals.
Key Takeaways
- Customer surveys are not just optional extras. From uncovering pain points to discovering hidden gems, surveys give you the inside scoop on how to keep your customers coming back for more.
- Picking the right survey channel is like finding the perfect tool for the job. It’s crucial to reach your audience effectively and get the feedback you need.
- Survey channels come in all shapes and sizes, from online platforms to offline methods. Each has its own strengths and weaknesses, so choose wisely based on your audience and goals.
- From personalization to timing, there are golden rules for survey success. Following these best practices ensures your surveys are effective and well-received.
Understanding Survey Channels
First things first, what exactly do we mean by “survey channels”? Think of them as the highways that connect you to your customers’ thoughts and opinions. They’re the pathways through which you send out your surveys and gather all that juicy feedback.
So, what’s in your survey toolkit? From the digital means to good old-fashioned face-to-face chats, there’s a survey channel for every occasion. Here’s a quick rundown:
Online Channels
Online channels include email surveys, social media polls, and those little pop-up surveys that seem to follow you everywhere online. Online channels are perfect for tech-savvy customers who live life in the fast lane and are glued to their screens.
- Advantages: Quick and easy to distribute, can reach a broad audience in a snap and are often cost-effective.
- Disadvantages: Risk of survey fatigue, the potential for low response rates, may not reach all demographics, involves data security concerns, while spam filters can be a buzzkill.
Offline Channels
Old-school, but still reliable. Picture paper surveys, phone calls, or face-to-face interviews. Offline channels are great for reaching customers who prefer a more traditional touch. Sure, they might not be as flashy as their online counterparts, but they still deliver when it comes to getting real, honest feedback.
- Advantages: Personal touch, higher response rates from targeted audiences, accessibility for all demographics and less reliance on technology.
- Disadvantages: Time-consuming, higher costs for distribution and data entry and limited reach compared to online channels.
Hybrid Channels
Why choose when you can have the best of both approaches? Hybrid channels blend online and offline, like using QR codes in a printed brochure or sending SMS surveys with a link to an online form. Hybrid channels offer the flexibility to meet your customers wherever they are.
- Advantages: Versatile and adaptable to fit customer needs, combine the strengths of online and offline channels and have increased engagement.
- Disadvantages: Potential for technical issues, may require additional resources for implementation, can be confusing for some respondents, requires coordination between online and offline components, may still face some limitations of both online and offline channels.
Factors Influencing Survey Channel Selection
So here you have it – five key factors to consider when choosing the perfect survey channel. These will help guide you on your survey journey:
1. Target Audience Preferences and Behavior
Let’s get into the specifics of survey channel selection. First: your audience. They are the focus, so it only makes sense to cater to their preferences and habits.
- Preferences: Are your customers glued to their smartphones or prefer face-to-face interactions? Knowing what your audience likes can help you choose the perfect channel.
- Behavior: Do your customers check their email religiously, or are they more likely to respond to a quick text message? Understanding how your audience behaves can guide you in picking the most effective channel to reach them.
2. Nature and Objective of the Survey
Next stop: the purpose of your survey. Are you trying to gather feedback on a new product, measure customer satisfaction, or just get a pulse on the latest trends? The nature of your survey will help determine which channel is the best fit.
- Type of Survey: Different surveys call for different approaches. For example, a quick customer satisfaction survey might be best suited for an email or SMS, while a more in-depth product feedback survey might warrant a phone call or face-to-face interview.
- Objectives: What are you hoping to achieve with your survey? Understanding your goals can help you tailor your survey questions and choose the channel that will help you get the insights you need.
What’s more, your choice of survey channel can say a lot about your brand. Are you aiming for a sleek and professional image with email surveys, or do you want to show off your tech-savvy side with SMS surveys? Consider how each channel reflects your brand’s personality and values, and choose accordingly to maintain consistency and build trust with your customers.
3. Timing and Frequency of the Survey
But when is the best time to reach out to your customers? Let’s find out by looking into the next aspects:
- Timing: Are your customers more likely to respond during office hours or on weekends? Timing your survey just right can boost response rates and ensure you’re catching your audience when they are most engaged.
- Frequency: How often is too often? Finding the sweet spot between staying in touch and giving your customers some breathing room is key.
4. Budget Constraints and Resource Availability
Your budget and resources are instrumental in choosing the right survey channel.
- Cost: Some channels are more budget-friendly than others. If you’re working with limited funds, digital channels like email and web forms might be your best bet.
- Resources: Who will be in charge of sending out those surveys and analyzing the data? Make sure you have the manpower and tools to handle the chosen survey channel effectively.
5. Integration with Existing Systems and Technologies
Last but not least, let’s talk tech. Does your survey channel resonate with your existing systems and tools?
- Compatibility: Will your survey data seamlessly integrate with your CRM software or analytics platform? Choosing a survey channel that plays well with your existing tech stack can save you a lot of trouble down the road.
- Automation: Can you automate the survey process to save time and streamline operations? Look for survey tools that offer automation features to make your life easier.
Survey channels come in all shapes and sizes, each with its own pros and cons. So, which one is right for you? It’s time to roll up those sleeves and find out.
1. Email surveys
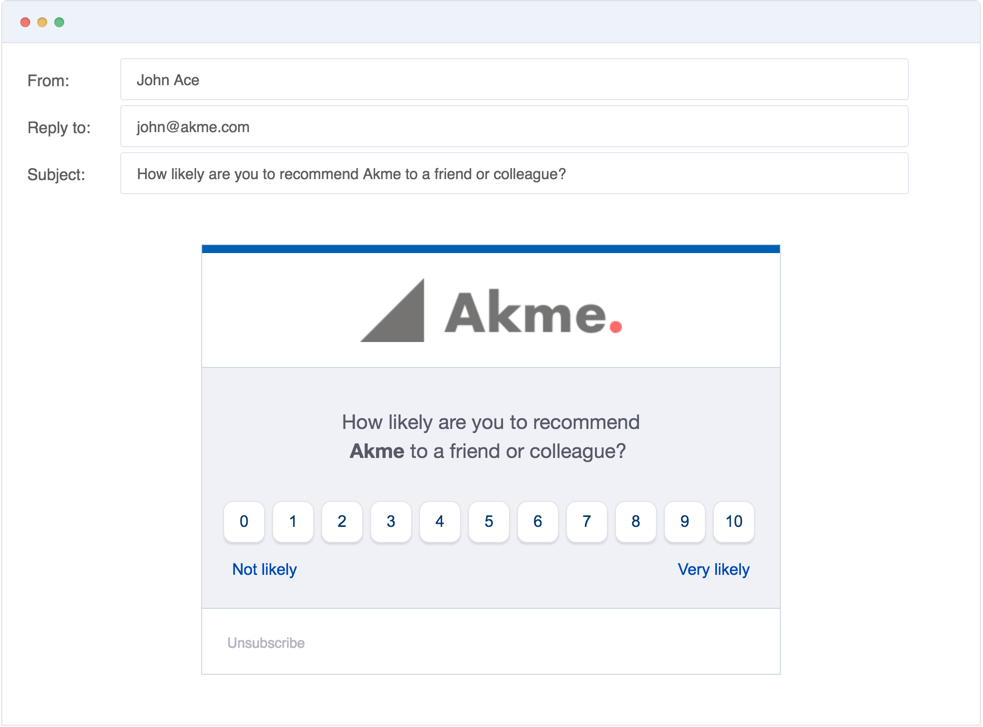
Good old emails remain one of the most efficient interaction methods between a company and its customers. It is a channel used extensively for sending NPS surveys due to the low investment and high productivity required to gather insightful data.
However, it is less personal, so the open and response rates aren’t the strong point of email surveys. According to the DMA’s Email benchmarking report, email open rates across industries are, on average, at 19,2%. Although there is a slight increase compared to a pre-pandemic value of 18,1%, it is still less than the case of other channels. But, let’s take a closer look at the related advantages and disadvantages below:
Email survey advantages
-
Non-intrusive
Just like text messages, customers can respond to email NPS surveys when they’re comfortable, as it sits right in their inbox. Since clients can complete it at their own sweet time, it improves the odds of capturing qualitative open-ended feedback, as there’s no pressure or urgency to answer the survey right away.
-
Tracks loyalty toward the brand
Email surveys measure customer loyalty toward your whole company and would not be influenced by recent experiences with a specific aspect of your business, as in the case of in-app surveys.
Ideally, you should send email NPS surveys at regular predefined intervals (30 to 90 days after the initial engagement) to accurately measure customer loyalty and capture honest, open-ended feedback.
-
Wide outreach
You get the most valuable feedback from your Passives or Detractors, as they’re the ones who can tell you exactly what’s wrong with your product and how you can improve the customer experience.
Unfortunately, you cannot get these insights through in-app surveys, as you’ll only be surveying regular active customers. Emails can help you reach recently inactive users and get responses even from customers who have already canceled their service. The collected feedback is vital in identifying bottlenecks and preventing further churn.
-
Powerful customization
Email surveys are flexible in terms of length, question wording and customization options due to the fewer technical limitations in design and formatting. Since emails can include more information than text messages or in-app pop-ups, you can leverage them to communicate the scope of the survey or the intended use of data. That can help set the tone and encourage customers to take the survey. You can also ask more detailed open-ended questions, providing deeper insights into customer satisfaction.
Additionally, you can add images or descriptions to offer more context and make the survey experience engaging. For example, if you are an ecommerce business willing to collect feedback on a product post-purchase, using visuals of the respective product will help clients understand what exactly is being surveyed.
Email survey disadvantages
-
Low response rate
Given the fact that an average person receives around 140 emails per day, it’s no surprise that customers don’t actively respond to every email that lands in their inbox. While the response rate can be improved by sending the surveys at the right time, email campaigns simply can’t match the responsiveness of phone or in-app surveys.
Moreover, email surveys can be blocked by spam filters or sent to the spam folder, negatively impacting deliverability rates and the accuracy of survey results.
-
Non-response bias
Since customers only open emails from businesses they know, like and trust, you’ll never be able to interact with a significant percentage of non-respondents or brand Detractors, simply because they’ll never respond to your email. To mitigate the effect of non-response bias on your NPS survey, you need to treat non-respondents as 50% Passives and 50% Detractors.
-
Email survey fatigue
Email has been one of the most popular communication channels for decades and continues to be a primary means for many businesses to engage with their customers. Despite the rise of new channels, the use of emails only increased throughout the years, reaching a staggering 347,3 billion sent and received emails per day worldwide.
In terms of survey distribution, email surveys remain the preferred option due to familiarity and the simplicity of putting them into motion. For example, web pop-us are less used, given the more complex implementation. SMS surveys are adopted mainly by ecommerce since people like the convenience of being immediately notified if certain products are back in stock or receive updates about their delivery.
Hence, the daily emails one gets (including work-related, personal and marketing) can become overwhelming, decreasing open and response rates for email surveys.
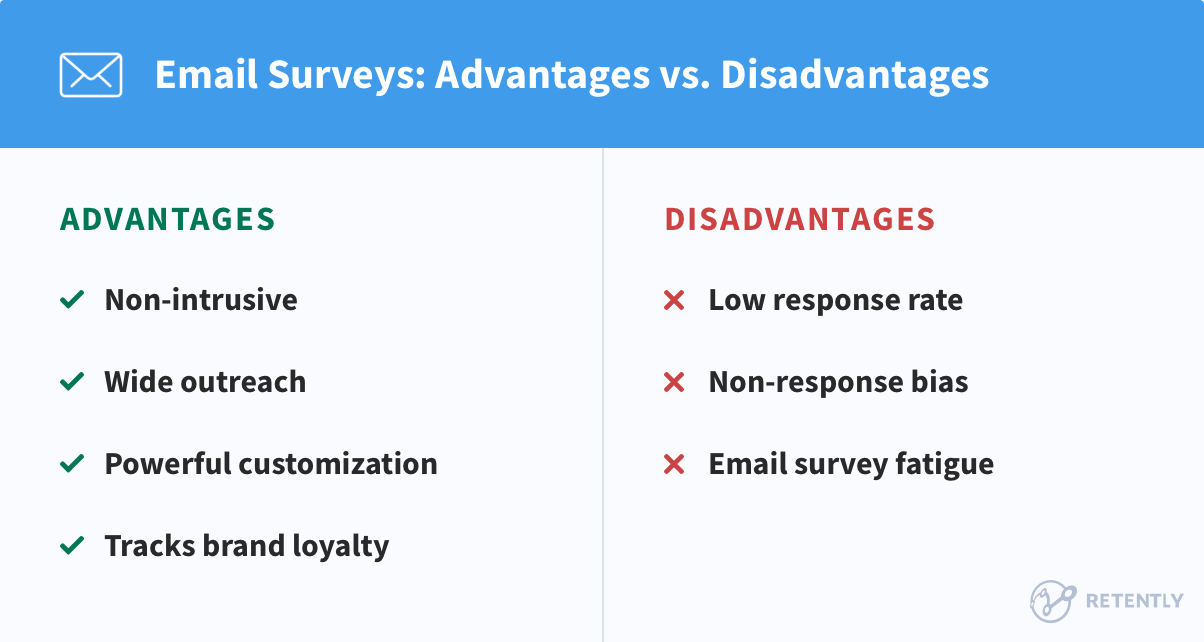
Best Suited For: almost any kind of business that maintains an active subscriber/customer list and wants to measure brand sentiment.
2. In-app surveys
People who land on your website or use your web or mobile application are probably interested in what you have to offer. As long as you don’t bother them with annoying forms, you can collect insightful feedback that can help you in many ways. Nowadays, it’s used extensively; usually, it’s a pop-up asking one to three questions. Even if, at times, it might put more focus on the score, it is better to get hold of something to follow up with than to have your email ignored by an unhappy customer.
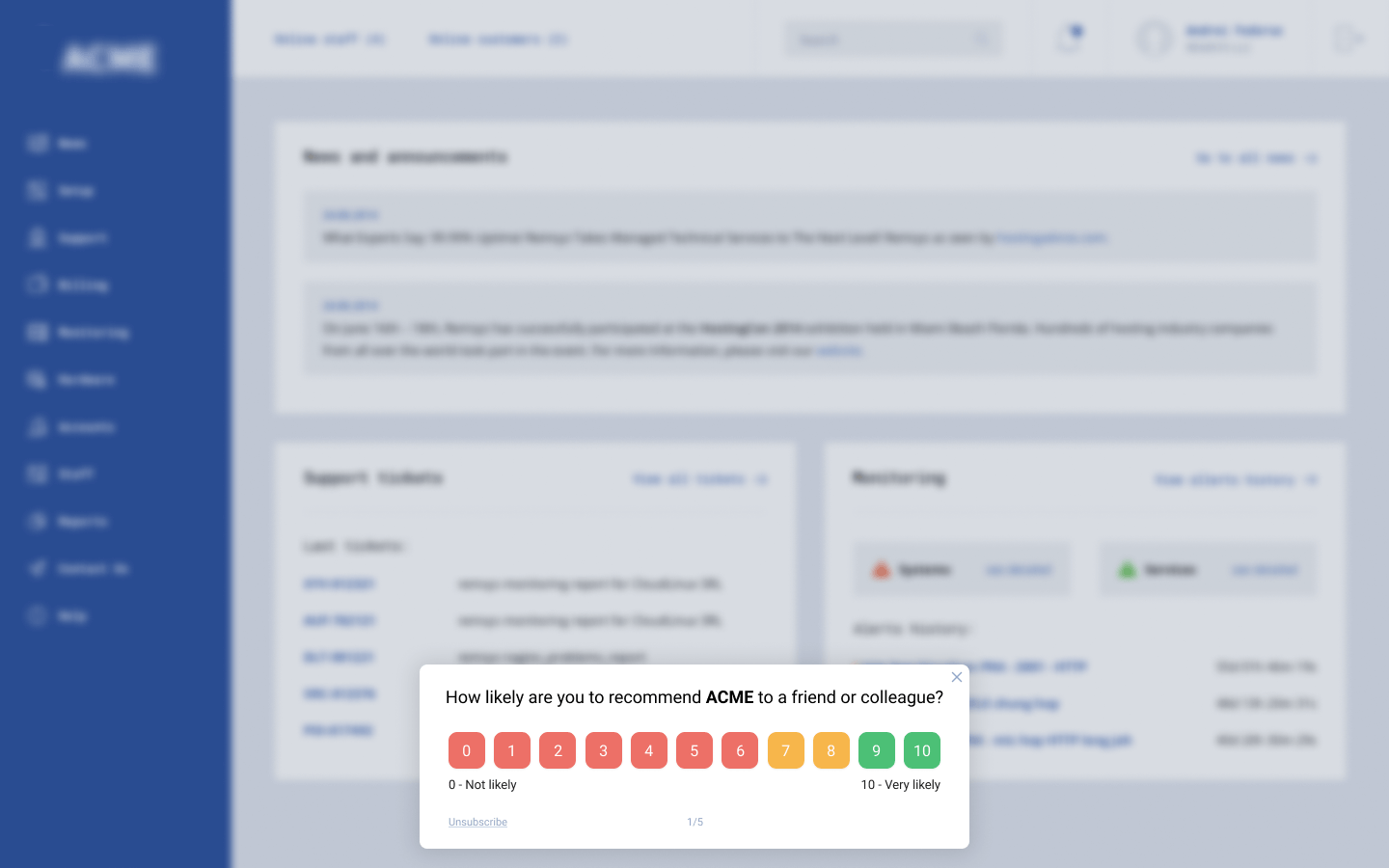
Here are some recommendations on when using in-app NPS surveys is most suited:
In-app survey advantages
-
Contextual insights
Time is an important consideration for any customer satisfaction survey. Asking restaurant visitors how they felt a month ago when they had lunch is not a smart strategy. An in-app NPS survey is second to none in this regard. The respondents have both the questionnaire and the experience – website/mobile app – in front of them.
In-app surveys are thus more contextual, being triggered at specific touchpoints in the customer journey based on particular behaviors within the app or website. That makes it easier for respondents to provide accurate answers since they clearly understand the context in which the survey is presented. Therefore, the feedback is specific, fresh, and relevant.
On top of that, in-app surveys are simple to implement – sometimes, a plug-in is all you need; plus, it’s cost-effective.
-
High response rate
With pop-up surveys, there’s no waiting around for users to stumble upon your customer feedback questionnaire buried in an email or text message. They’re front and center, demanding attention from the get-go.
The quality and quantity of in-app survey feedback heavily rely on the traffic of your web portal/mobile app. But if visitors are interested in your services or products, it’s quite probable that they will be willing to provide insightful feedback, since it’s them who will benefit from further improvements. The high response rate that in-app NPS surveys deliver can be a good start to close the customer feedback loop effectively.
-
Immediate feedback
In-app surveys offer the advantage of immediate feedback, allowing you to address issues quickly and make informed decisions. What’s more, being integrated into the app, these surveys provide a better user experience than other survey channels like SMS, where clients may need to switch to a different channel to submit their answers.
In-app survey disadvantages
-
Transactional
While in-app surveys provide great contextual insights, the feedback is largely influenced by a customer’s most recent transaction or workflow rather than what they feel about the overall brand experience. That’s in direct contrast with what NPS measures: the loyalty between the company and its customers.
-
Compromise on qualitative feedback
What a client feels about your brand while using your product can differ a lot from what they might feel a few weeks later. And usually, the latter is more honest than their impression at the moment. Since the goal of the NPS framework is to proactively elicit key customer insights and not to score high on a metric, it makes little sense to boost responsiveness by compromising on qualitative feedback.
-
Intrusive to user experience
Depending on how in-app NPS surveys are triggered, they can either improve survey responsiveness or decrease statistical significance. For instance, if you ask your customers to take a survey when they’re amid a highly critical workflow, they’ll most likely close the pop-up or quickly fast-forward the survey to get back to what they were doing. They’ll also hold back from providing consistent open-ended feedback, which is one of the most important elements of a successful NPS campaign.
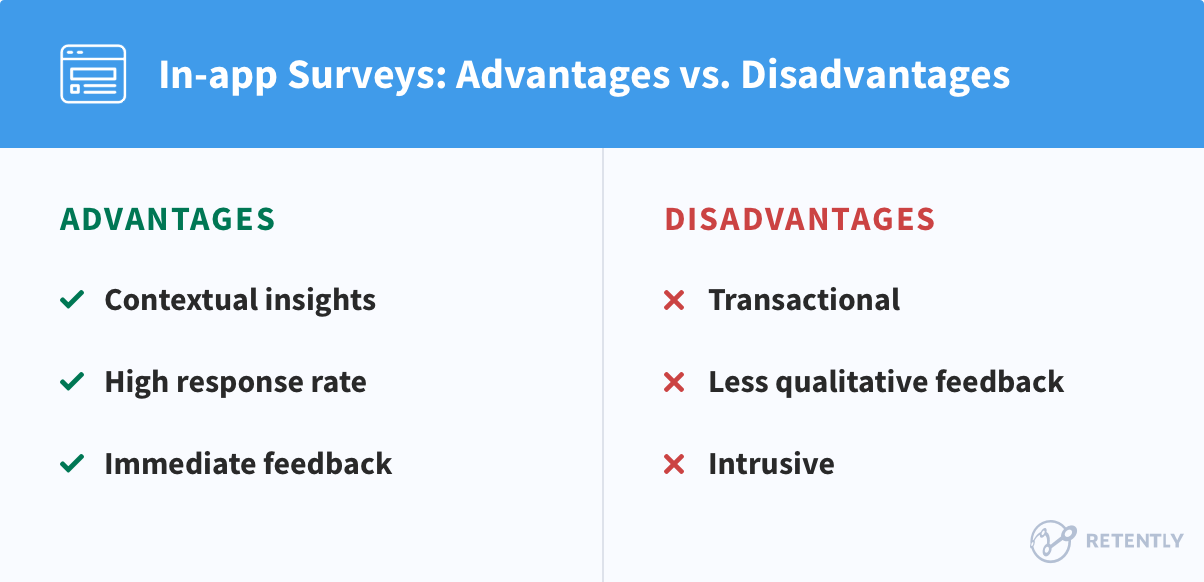
Best Suited For: companies with a strong digital presence, especially relevant for SaaS companies, ecommerce or internet businesses, with regular active users and for whom capturing in-app contextual feedback is critical for customer retention.
3. Text messages (SMS)
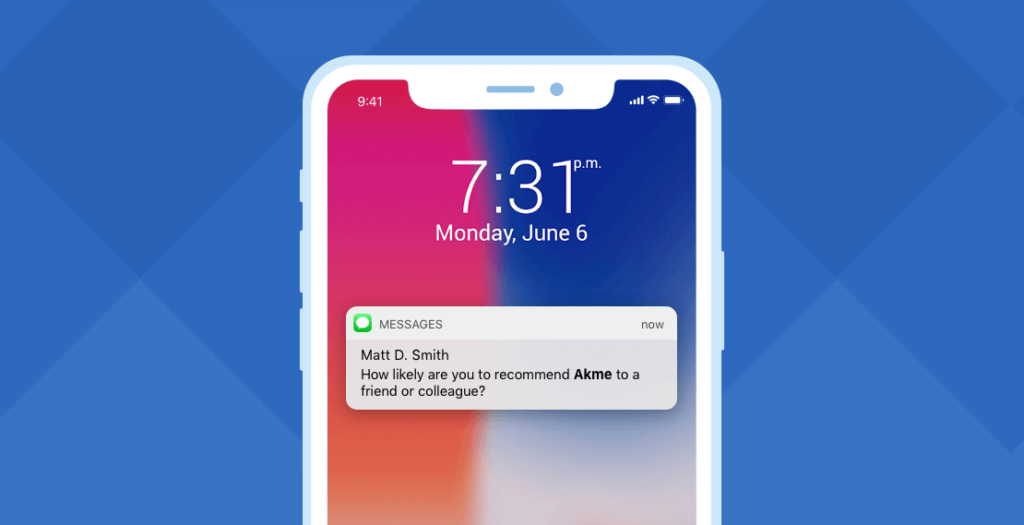
Text messages instantly grab our attention, being something we all open and reply to. SMS is the easiest and fastest way to reach out to customers, as it allows capturing them in the place they spend most of their time – on mobile phones.
In fact, according to mobileSQUARED, over 90% of people read a text message within the first three minutes due to our innate tendency to open any SMS we receive. This being said, text surveys may seem like a golden pot, excluding the need for any other channel. But is it the case?
Although SMS surveys tend to reach higher response rates, they can be too personal, annoying and intrusive to your clients. To get a clear idea of whether you want to use text messages for sending your surveys, we’ve listed the relevant advantages and disadvantages.
Text survey advantages
-
High response rate
Considering the fact that there are officially more mobile devices than people in the world, there’s no undermining the ubiquity of smartphones that have now reached up to 67.00% of the world population (over 5 billion unique mobile subscriptions).
If that statistic is not an overwhelming testimony of the popularity of text surveys across demographics, consider this — text messages have a whopping 98% open rate, which is in sharp contrast to other popular survey channels, including email.
Since text messages imply the surveyed customers agreed to be contacted by means of this channel, they are more likely to respond than ignore the SMS survey — the fate of a huge number of emails in our inboxes. As the response rate is directly linked with the open rate, you can expect a much higher response rate by sending out customer satisfaction surveys through text messages than other customer feedback channels.
Moreover, if the client had a less pleasant experience with your brand, he is more likely to give you feedback via a text message than go back to your website.
-
Fast response time
As it takes little activation energy to respond to a text message than to click on a survey or attend a survey call, the response time for an SMS survey is incredibly swift.
Smart Insight states that SMS surveys enjoy a high response rate, with 31% of consumers providing a reply on average within five minutes. Hence, you get feedback in almost real-time, making it a good choice for administering surveys on a near-consistent basis.
-
Passive participation
Customers can respond to text messages when they’re comfortable, as they do not require active participation. The passivity of the text survey plays a vital role in capturing honest, unbiased customer feedback.
Text survey disadvantages
-
Expensive
Customers aren’t going to pay to tell you how they feel about you, which is why you would have to buy a toll-free number that does not charge them for responding to text messages. You’d also have to pay for an SMS service that allows you to send messages in bulk and reach customers at the right time. Or you can hire an outside company to take care of that for you. That makes sending CX surveys via SMS an expensive choice unless you’re already using it to interact with customers on a regular basis.
Taking into account the immediacy a text message involves, you have to be prepared to deal with the received feedback by interacting accordingly. If you cannot ensure the same level of promptness, you might get the opposite reaction from the surveyed client – ignorance.
-
Narrow dataset
You can only send customer satisfaction surveys to customers who have shared their personal contact information with you, thereby narrowing the outreach of your NPS campaign. Administering your survey on such a narrow dataset can capture feedback with a high degree of non-response bias, as you progressively miss out on capturing the real voice of the customer.
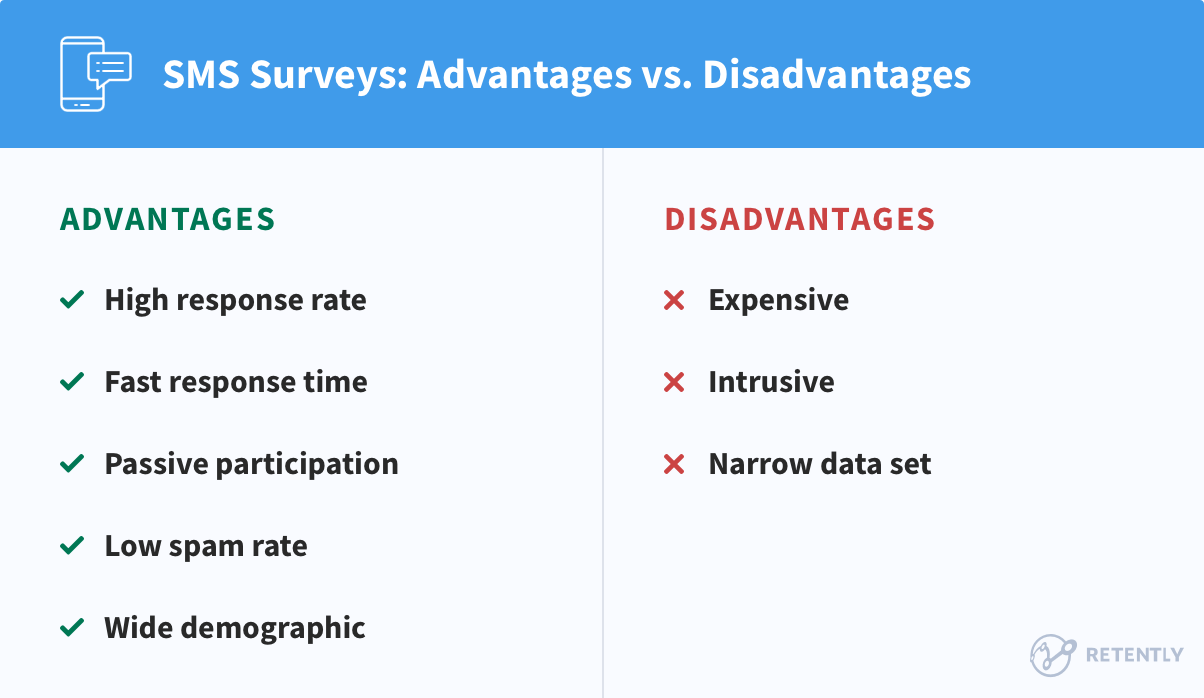
Best Suited For: Transaction-related feedback – Low trust deficit businesses that support transactions and offer deliveries or other personal services, as for example banks, ecommerce stores, airlines, telecommunication providers, etc.
4. Phone Surveys
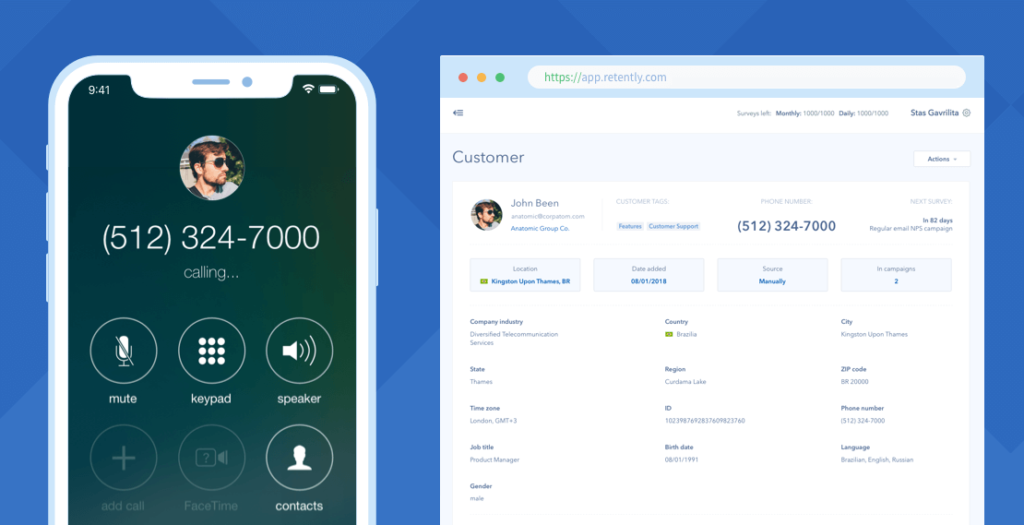
Phone surveys are favored by many businesses since they tend to get a higher response rate due to the more active involvement of respondents. It’s simple and, at the same time, efficient. Moreover, the personal touch incurred by two-way communication can help build a stronger relationship between the customer and the business.
Phone surveys can be divided into two categories: person-to-person and Interactive Voice Response – automated surveys. Person-to-person surveys are usually conducted by specially trained staff because the quality of the feedback heavily relies on the interviewer’s professionalism.
Phone survey advantages
-
High response rate
According to the rule of reciprocity in social psychology, it’s hard for a customer to be outright rude if the business shows genuine concern for their pain points.
While emails and text messages are scalable and cost-efficient strategies for administering NPS surveys, it’s a lot easier to ignore a survey email or text message, but quite difficult (and rude!) to hang up on a survey call. However, that dynamic is slowly changing with the advent of spam filtering apps that now alert customers of incoming survey calls, leading to a reduced response rate.
-
Provide in-depth insights
Telephone customer satisfaction surveys provide a great opportunity to engage respondents and dive deeper into customer pain points while getting more in-depth insights. That’s because clients are generally unwilling to provide meticulous details in an email or text message (unless it’s a grievance), but are more than happy to share their thoughts verbally, as spanning into the gory details requires little time and effort.
-
Accurate feedback
Phone surveys offer the chance to get real-time feedback and clarify any confusing responses the client may provide. Since interviewers can ask follow-up questions, the company can better understand the customer’s perception of the brand and the overall experience.
At the same time, if the respondent has any difficulty or concerns during the survey, the interviewer can address them immediately to ensure data accuracy. Given the live interaction involved, these surveys can be tailored on the go to the company’s specific goals, allowing for more flexibility in the types of questions asked and the overall survey design.
Phone survey disadvantages
-
Audience composition effect
When it comes to telephone surveys, the general observation is that people with certain demographic profiles, such as age, are more or less likely to respond than others. This sparks the composition effect, with the survey failing to accurately represent what the overall audience feels about the brand.
Perhaps, the best example of the composition effect is the 2016 U.S. presidential election, where Donald Trump managed to win, despite the fact that almost every pre-election poll predicted Hillary’s victory. According to a study published by HBR, one of the primary reasons why telephone surveys failed to predict the outcome was because a few particular groups systematically excluded themselves from participating in the survey, thereby skewing the aggregated results.
-
Scale endpoints in feedback
Another disadvantage of surveying via phone is that there is a high chance that the respondents will choose the endpoints of the scale. When inquired “On a scale from 0 to 10, where 0 represents “not likely” and 10 represents “very likely”, how likely are you to recommend X to your friends?” respondents tend to pick the first or last option since it might be the fastest one.
-
Interviewer bias
The interviewers can present the question with different intonations and prompts that might push the respondent toward the desired answer. Also, the presence of an interviewer is known to lead to more positive responses, since most respondents are not fond of saying negative things to live people. For instance, your flight experience was a nightmare and you decided never to use this airline again. Nonetheless, when nicely asked about it by a friendly representative, you might actually answer that the flight was good.
-
Intrusive
Just like with text surveys, calling a person to get feedback might feel too personal and intrusive. Many people want to keep their lives private and any calls from a company might be perceived as a privacy violation and, therefore blocked or added to the “do not call” list.
-
Expensive
Compared to web-based or email surveys, reaching out by phone is relatively expensive. Phone surveys require properly trained interviewers, as well as a system in place for making the calls, storing the feedback, and, last but not least, analyzing the collected data. These unavoidably imply additional costs.
-
Time-consuming
Being surveyed via phone is time-consuming for both the business conducting the survey and the surveyed customers. That might be frustrating for participants who don’t have the time, patience or willingness to complete the survey in one sitting.
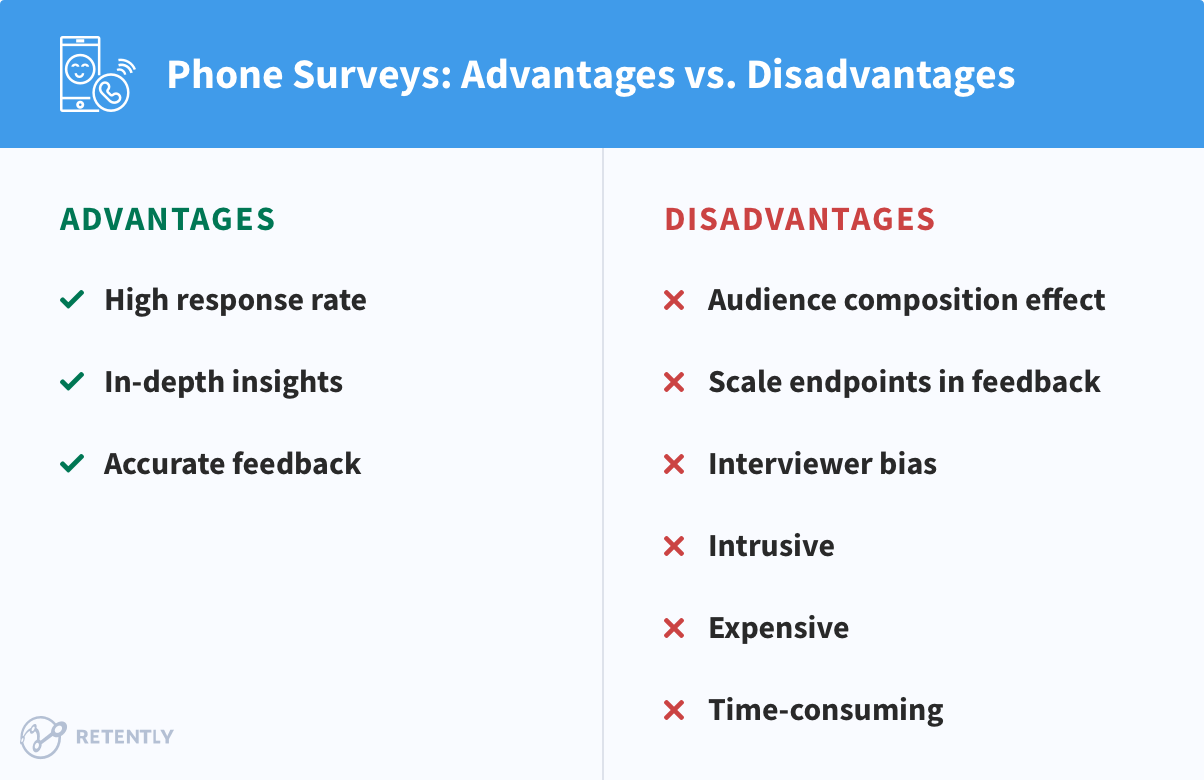
Best Suited For: Low-touchpoint businesses, where customer feedback is critical, but the response rate is inherently low.
5. Chatbots and messaging apps
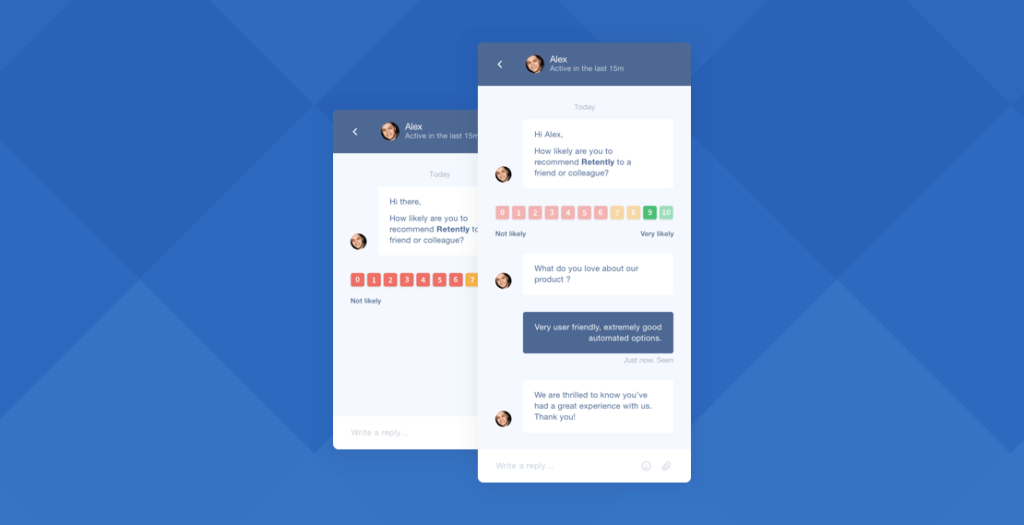
Messaging apps are undoubtedly part of our day-to-day lives, and chatbots seem to be the near future. There are lots of developments in this field that encourage us to rethink the applications we use daily to make them more conversational.
Building surveys that are distributed over major messaging channels like Facebook Messenger, Viber, Telegram, Whatsapp, Intercom, etc., makes the interaction feel more natural, as they replace the traditional surveys with a more personalized and engaging experience. Now you can make surveys an integral part of your customer communication, automatically gather NPS scores and easily respond to feedback inside the Messenger.
Chatbots provide an innovative approach to surveys that delivers high response rates and actionable feedback. Messenger apps regularly get up to 88% open rates and 56% clickthrough rates, results that are hard to top.
Messenger survey advantages
-
Better customer experience
Although it may seem better suited for millennials, chatbots have the potential to improve the online customer experience irrespective of age. Since the interface is similar to the messenger apps we interact on a daily basis and are comfortable with, the messenger surveys can connect more closely with the audience. The familiarity of the interface makes the respondent more open to engaging.
-
In-depth insights
Although no human interaction is involved, it provides a social context, as if there is a person at the other end. This way, customers feel that their voice is heard, which impacts the quality of the received data. The respondents are more willing to spend time giving a higher level of detail, hence providing more insights.
-
Feedback loop automation
By means of chatbots, you can create actions related to certain criteria to give a real-time acknowledgment of the reported issue to the respondent. Thus an email can be triggered to the respondent or the staff member who can deal with the flagged pain point as soon as possible.
Messenger survey disadvantages
-
Focus on input, not customer
Chatbots primarily focus on capturing input/feedback from respondents and not on the customer. This can hamper building up a trust-based relationship with your audience. We all expect to have a connection, and a bot cannot ensure that bond.
-
Prone to error
One of the top concerns when it comes to using a chatbot is the high error rate. Chatbots are still evolving, therefore, there is still place for a lot of improvement. If chatbots take too much on, there is a considerable chance of negatively affecting the customer experience.
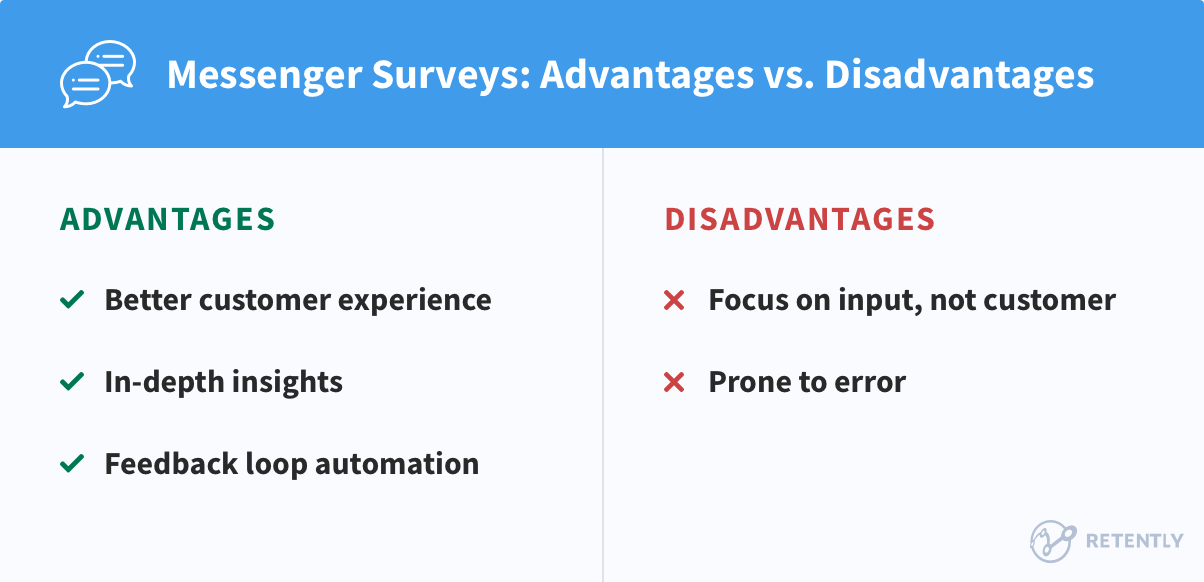
Best Suited For: any business that is looking for a new intuitive way to reach users irrespective of the covered industry.
Chatbots are here to stay, and there is no doubt about it. The only question is when and how to implement it to scale your business. However, ways chatbots will change over time, the potential it holds will bring utility to each company in their endeavor to better connect with customers.
6. Offline (kiosk) surveys
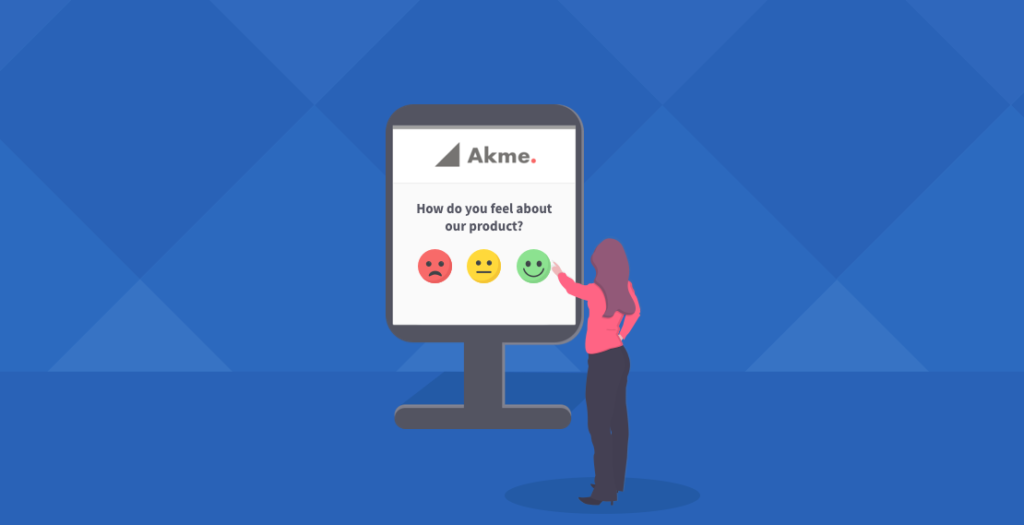
Despite the digital world’s impact on all aspects of our lives, when it comes to surveying, some companies prefer sticking to traditional offline surveys, especially in the public sector. However, offline has also made a transition. We no longer think of it solely as paper-version questionnaires, which imply high costs, data quality issues and increased human error risks.
Offline surveys have found a place sustained by the new technologies and managed to stand out. There is a variety of tools that provide respondents with similar convenience as online services but are independent of internet connectivity. Let’s dive in and see if offline surveys can really complement the digital ones and what their contribution is.
Offline survey advantages
-
Offline interaction
Any interaction with our audience is an opportunity to learn something new about their expectations. Offline surveys are the ones inviting you to always stay in touch and be there for your customers, even when there is limited or no internet connectivity available. You can just ask your customers to fill in the survey, and when you are in the internet range easily back up the received responses.
-
Data collection from all target groups and in any location
There are target audiences that are not that comfortable with technology and the internet, and in this case, the offline surveys solve the issue of no response. For instance, if you are a retail, your delivery staff can use offline tablets to capture in-the-moment feedback about customer satisfaction following interaction with your brand.
Armed with a tablet or smartphone, you can survey your clients in any remote location and have your feedback safely stored. In the case of self-service kiosks, if installed at strategic points visible to customers, there is a very high potential to collect survey data from a vast audience. Moreover, it favors the company’s image, since such initiatives showcase the interest in the voice of the customer.
-
Non-intrusive
Most of the time, offline surveys are taken by placing a kiosk or a tablet in the premises of the surveyed service provider, be it a shop, bank, public transport, or by means of interviewers after certain transactions. In this respect, taken surveys have contextual relevance and, most of the time, do not interfere with or disrupt customers from their daily routine, causing minimum inconvenience. They are often anonymous, which might encourage more honest feedback from respondents.
Offline survey disadvantages
-
No real-time analytics
The main disadvantage is related to one of its strengths. Offline surveys can capture and store data but cannot submit survey results in real-time as long as there is no internet connection. Hence, the received feedback shall be added to your database only when such connectivity is ensured.
-
Expensive
When looking into the financial aspect, offline surveys are quite a hassle. Additional costs are inevitable since, for instance, in the case of self-service kiosks, they involve having this computer terminal, a survey software that will handle the surveys, and, of course, someone to run regular maintenance. It may seem bearable if you have one device to handle, but it can become tricky if you have tens of them (for example, in banks).
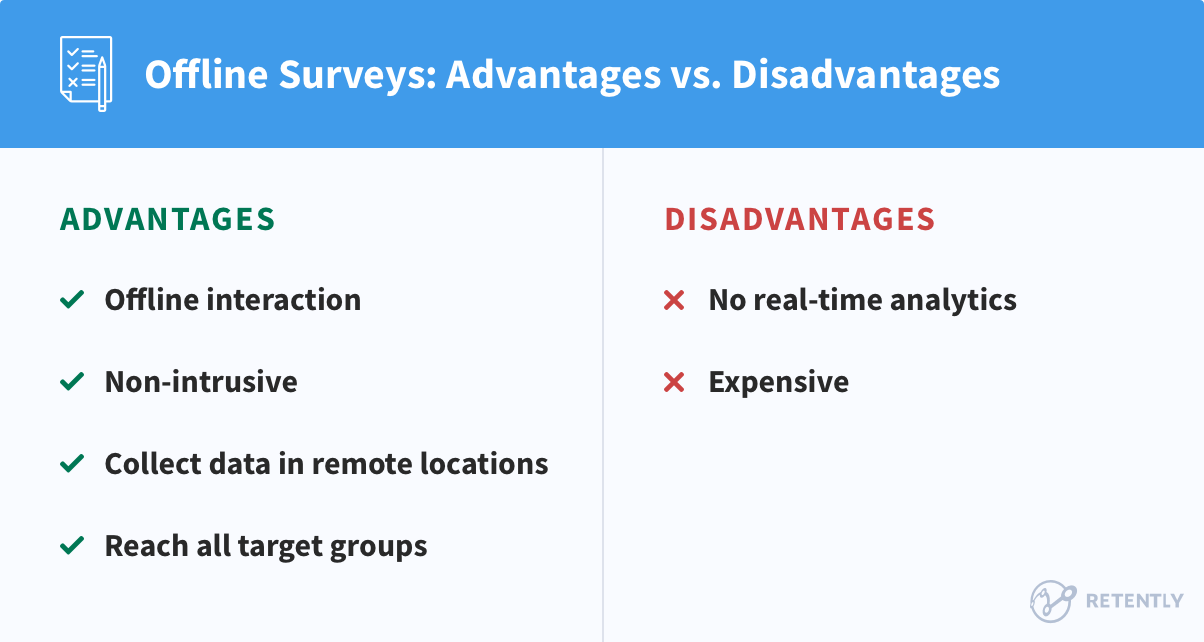
Best Suited For: the public sector, market research, and any business willing to provide a smooth survey experience by complementing the online surveys, as they remove the worry about the biggest let-downs: internet connectivity issues and syncing problems.
7. QR code surveys
It may seem that we have exhausted all our NPS survey channel options, but there is actually an offline-to-online bridge worth mentioning – QR codes. Although they’ve been around for quite a long time, QR codes have gained momentum during the COVID-19 pandemic and their popularity only increased thereafter, with an estimated 89 million smartphone users in the US scanning a QR code in 2022 – up by 26% in 2020.
As businesses and consumers alike embraced technology for various use cases (such as contactless payments, virtual menus, or promotional info), QR codes came forth as a modern, easy-to-use solution with immense potential for collecting valuable data.
The rationale behind QR codes is simple: they link a unique code to the survey for quick access and a streamlined experience. Once made available, respondents must scan the code with their phone to be automatically redirected to the survey.
Let’s take a closer look at QR codes as a survey channel, highlighting their advantages and the potential challenges to consider when deciding if this NPS survey channel is right for your needs.
QR code survey advantages
-
Cost-effective
Using QR codes as a survey channel is a cost-effective solution in terms of distribution and implementation. QR codes can be easily generated via available online tools at little or no cost and can be incorporated into various physical materials (such as promotional items and product packaging) or digital platforms. Given its flexibility, you can tailor survey distribution strategies to your needs without significant expenses. For example, during a trade show, a company can display a QR code on its booth for visitors to scan and provide feedback, with no need to share printed questionnaires or rent self-service kiosks.
-
Easy access
QR codes have seen the most adoption among retail, quick-service restaurant (QSR), and hospitality businesses. However, companies have significant opportunities to leverage QR codes in various areas beyond these industries, making it an attractive NPS survey channel option. QR codes ensure surveys are available to users in just a few taps, making a smartphone self-sufficient. By simply scanning a QR code, participants can access and complete it in no time.
Companies can include a QR code on a poster, a brochure, or a product package, to capture the attention of smartphone users and streamline the survey process. For example, a hotel can generate a QR code for guests to rate their stay, reinforcing its commitment to customer satisfaction.
-
Increased engagement
QR codes provide a smooth approach that reduces the time and effort required to participate in a survey, making it more likely for customers to engage.
They can be incorporated into various formats and locations, which helps to target specific audiences more effectively. For instance, a brand can place QR codes on clothing tags to survey customers about their shopping experience.
This survey channel is particularly beneficial when time is of the essence/in time-constrained scenarios. For example, at conferences, participants can scan a QR code on a banner/brochure to instantly access a survey while still enjoying the event.
Placing the survey in the context allows respondents to share experiences in real-time instead of remembering to complete it later. Yet, make sure that the survey is short and straightforward since the convenience of scanning a QR code may not translate to survey engagement if they find it too complex.
-
Non-intrusive
QR codes as a survey channel are handy to both survey creators and respondents, given the easy implementation and access to surveys through a simple scan at a convenient time.
For instance, a restaurant can include a QR code on the receipt, allowing customers to complete a customer satisfaction survey from their smartphones whenever suitable. Respondents can then complete surveys at their own pace and in their preferred environment.
QR code survey disadvantages
-
Internet-dependent
Despite the many advantages this type of survey channel can provide, there is also a different side of the coin to consider. Scanning the QR code requires an internet connection for users to access and complete the survey. Hence, respondents may have difficulties scanning the QR code or accessing the survey due to poor internet connection, blocking the data collection process. For instance, if a user is trying to complete a survey in a remote area, they might not be able to access it.
-
Limited reach
Some users with limited digital literacy may be unfamiliar with QR codes, which can prevent certain demographics from taking the survey. For example, older people or remote communities may struggle to participate in a QR code-based survey, limiting the effectiveness of QR codes as a survey channel and affecting response rates.
At the same time, QR codes can be easily overlooked if not strategically placed or prominent, decreasing engagement. For example, a small QR code on a product label may go unnoticed by customers. Moreover, as the popularity of QR codes increases, users may become less likely to scan each of them, diminishing their effectiveness as a survey channel.
-
Less qualitative data
QR code surveys are more suited for capturing quantitative data through closed-ended questions. That should come as no surprise since, by design, they are meant for quick, convenient interactions and a fast survey experience. Given these expectations and the screen limitations, gathering in-depth qualitative insights on mobile devices can be challenging.
Moreover, when a respondent scans a QR code, their identity is not automatically tied to their responses (unless designed to collect user-specific data). Thus, following up with respondents may be more difficult than in the case of more personalized channels like email surveys, leading to less actionable data.
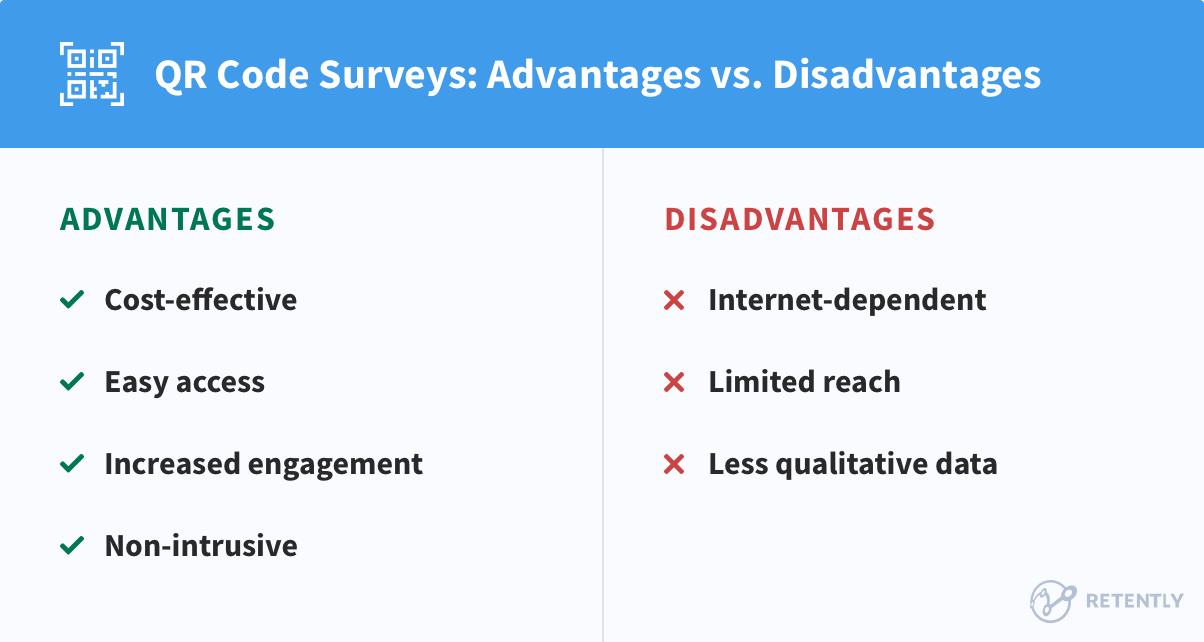
Best Suited For: tech-savvy audiences and industries that require real-time data. They are particularly effective in retail, hospitality, tourism, transport, education, or market research.
Quick Wins: Key Considerations for Selecting Survey Channels
It’s like choosing the right tool for the job. You wouldn’t use a hammer to screw in a lightbulb, right? It’s the same with surveys. Picking the right channel is crucial because it’s how you reach your customers. Are they more likely to respond to an email, a text, or even a good old-fashioned phone call? It’s all about meeting them where they’re at.
But let’s wrap up with some key considerations for selecting the best survey channel:
- Know Your Audience: Understand who your customers are and how they like to communicate.
- Align with Objectives: Match your survey channel to the nature and objective of your survey.
- Consider Your Brand Image: Choose a survey channel that reflects your brand personality and values to maintain consistency and build customer trust.
- Mind Your Budget: Balance cost-effectiveness with the need for quality data and insights.
- Integrate Seamlessly: Ensure your survey channels play well with your existing systems and technologies.
- Personalize: Make your surveys feel like a one-on-one conversation by personalizing your invitations and content.
- Timing is Everything: Choose the right time and frequency to reach your audience when they’re most receptive.
- Go Multi-Channel: Spread your surveys across multiple channels for maximum reach and response.
- Test and Optimize: Keep experimenting, learning, and evolving your survey channels over time to stay ahead of the curve.
Solution? Kickstart Your Multi-Channel Survey Strategy
Want to improve your survey response rate while enhancing outreach and statistical accuracy? Kickstart your multi-channel NPS campaign. There is no perfect survey channel that can match customer preferences for all companies that try it out. You need to experiment to get to cover as many audiences as possible.
Instead of relying on a single channel for your customer satisfaction survey (let’s say — email), you can first reach out to your most active users through in-app surveys. If they don’t respond, send them an automatically triggered reminder email to ask for their feedback. For better outreach, you can experiment with the subject line to make it more engaging. In rare cases where you still get no response from the customer after 1-2 weeks, you move towards more personal survey channels like SMS and phone calls (if it suits your business model) for re-engagement.
The advantage of adopting the funnel approach is that it allows you to gradually administer your customer satisfaction survey from a low touchpoint strategy towards a highly personalized one, allowing you to reach more customers and improve the response rate while eliminating the risk of survey fatigue and statistical irrelevance.
Yet, with the variety of survey channels available, it can be overwhelming to manage the process manually. That’s where a comprehensive survey tool like Retently comes into play. Using Retently, you can streamline your feedback collection process, analyze results in real time, and make data-driven decisions to boost customer satisfaction and loyalty. Sign up for a free trial to engage with your clients on multiple survey channels while gathering valuable feedback for your business.










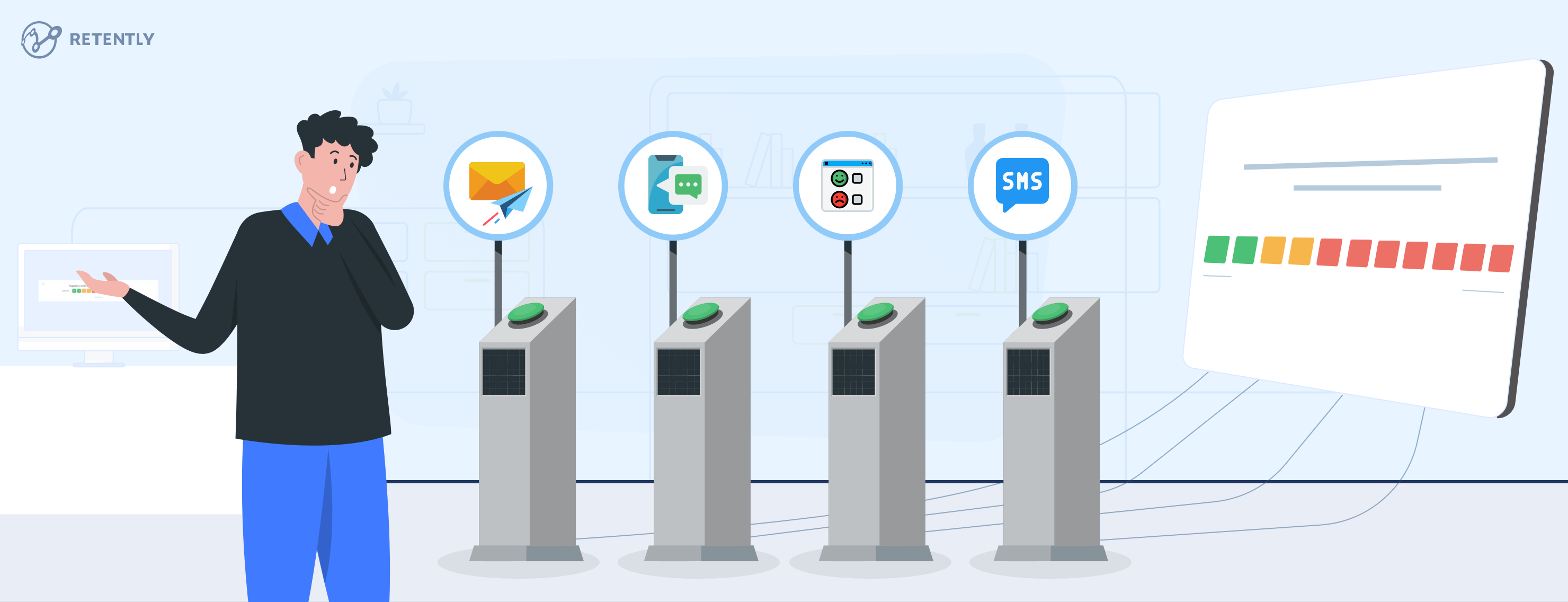






 Alex Bitca
Alex Bitca 
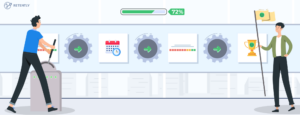

 Greg Raileanu
Greg Raileanu 
 Christina Sol
Christina Sol