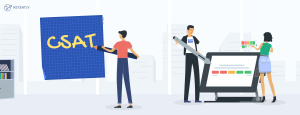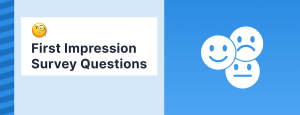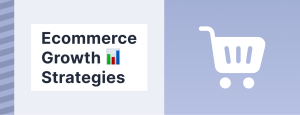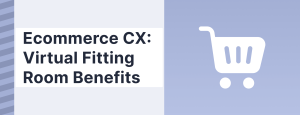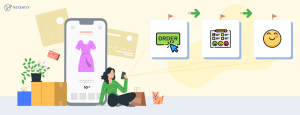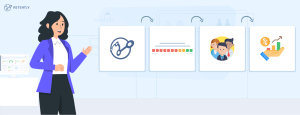-
-
For Ecommerce Brands
 For brands focused on capturing customer feedback across the shopping journey, from purchase to post-delivery support, to enhance customer experience and drive repeated purchases.
For brands focused on capturing customer feedback across the shopping journey, from purchase to post-delivery support, to enhance customer experience and drive repeated purchases. -
For B2B Businesses
 For companies aiming to improve client relationships by gathering insights at each stage of the customer lifecycle, supporting strategic decision-making and long-term engagement.
For companies aiming to improve client relationships by gathering insights at each stage of the customer lifecycle, supporting strategic decision-making and long-term engagement.
-
-
-
For Ecommerce Brands
 Integrate with platforms like Shopify, Gorgias, Klaviyo, and more to gather feedback at every customer interaction, from order fulfillment to support resolutions.See all integrationsShopify Trigger surveys post-order fulfillment to gather customer feedback.Gorgias Send surveys after support tickets close and export responses directly to Gorgias.Klaviyo Trigger surveys based on Klaviyo Flow events and export responses to Klaviyo.Yotpo Initiate surveys in response to Yotpo
Integrate with platforms like Shopify, Gorgias, Klaviyo, and more to gather feedback at every customer interaction, from order fulfillment to support resolutions.See all integrationsShopify Trigger surveys post-order fulfillment to gather customer feedback.Gorgias Send surveys after support tickets close and export responses directly to Gorgias.Klaviyo Trigger surveys based on Klaviyo Flow events and export responses to Klaviyo.Yotpo Initiate surveys in response to Yotpo
Flowevents.Gladly Dispatch surveys following the resolution of support tickets.Zendesk Automatically send surveys after a support ticket is closed.Slack Notify Slack channels or specific users of new survey responses. -
For B2B Businesses
 Connect with tools like Salesforce, HubSpot, and Pipedrive to streamline feedback collection across client touchpoints, enhancing insights throughout the customer lifecycle.Salesforce Sync contacts, send transactional surveys, and export responses to Salesforce.Hubspot Manage contacts, trigger transactional surveys, and export feedback data to HubSpot.Intercom Sync contacts and export survey responses for deeper Intercom insights.Pipedrive Synchronize contacts, automate transactional surveys, and export responses to Pipedrive.Zendesk Schedule surveys for dispatch following support ticket closures.Slack Keep Slack channels or users updated with new response notifications.Segment Trigger surveys based on Segment events for precise, real-time feedback.
Connect with tools like Salesforce, HubSpot, and Pipedrive to streamline feedback collection across client touchpoints, enhancing insights throughout the customer lifecycle.Salesforce Sync contacts, send transactional surveys, and export responses to Salesforce.Hubspot Manage contacts, trigger transactional surveys, and export feedback data to HubSpot.Intercom Sync contacts and export survey responses for deeper Intercom insights.Pipedrive Synchronize contacts, automate transactional surveys, and export responses to Pipedrive.Zendesk Schedule surveys for dispatch following support ticket closures.Slack Keep Slack channels or users updated with new response notifications.Segment Trigger surveys based on Segment events for precise, real-time feedback.
-
-
-
Ecommerce & Retail
 Success stories of brands measuring customer experience across all touchpoints, from purchase and delivery to support interactions.
Success stories of brands measuring customer experience across all touchpoints, from purchase and delivery to support interactions. -
Financial Services & Insurance
 Case studies of financial providers using feedback to build trust, enhance digital experiences, and improve service delivery.
Case studies of financial providers using feedback to build trust, enhance digital experiences, and improve service delivery. -
B2B Software & SaaS
 Stories of technology companies leveraging customer insights to perfect their product experience, from onboarding to adoption.
Stories of technology companies leveraging customer insights to perfect their product experience, from onboarding to adoption.
-
-
-
For Ecommerce Brands
 For brands that need to track CX at every touchpoint, from order confirmation and shipping updates to customer support interactions. Integrates with Shopify, Gorgias, Klaviyo, and others.
For brands that need to track CX at every touchpoint, from order confirmation and shipping updates to customer support interactions. Integrates with Shopify, Gorgias, Klaviyo, and others. -
For B2B Businesses
 For B2B businesses seeking to capture CX insights throughout the customer lifecycle, from onboarding and QBRs to support resolutions. Integrates with Salesforce, HubSpot, Pipedrive, and others.
For B2B businesses seeking to capture CX insights throughout the customer lifecycle, from onboarding and QBRs to support resolutions. Integrates with Salesforce, HubSpot, Pipedrive, and others.
-
-
- Sign in






 Christina Sol
Christina Sol