Table of Contents
Research from Vision Critical highlighted that the total annual cost of unhappy customers for businesses could reach a staggering $537 trillion. More recent data estimates a global loss of $3.7 trillion in 2024 due to bad customer experiences – a more grounded figure 10 years later, yet still striking.
And if those numbers aren’t a huge concern, consider this – it normally takes 12 positive experiences to make up for just one negative interaction. What’s more, it seems that 64% of customers leave a brand because of poor experiences, and 81% of those switches could have been prevented if businesses acted differently.
Why are customer unhappiness levels so high? It’s likely because many brands don’t understand consumers. At least, that’s what around 80% of clients say. We believe that happens because not enough businesses use a customer journey map to keep track of clients’ desires, needs, and behaviors – basically, the kind of information that can help you prevent high customer churn rates.
Key Takeaways
- A customer journey map shows the entire experience customers have with your brand. It outlines every step they take, helping you understand and improve how they interact with your business.
- Customer touchpoints are the moments when customers interact with your brand. Improving these touchpoints – whether before, during, or after a purchase – is essential to creating a better overall experience.
- Collecting customer feedback allows you to figure out which parts of their experience is lacking. Listening to their input and making changes leads to happier customers and better results.
- Tools like website analytics, social media polls, surveys, interviews, and usability tests are great ways to capture insights. They help you understand what customers like and what needs to be improved.
What Is the Customer Journey?
A standard customer journey definition describes it as all the experiences consumers go through when interacting with a brand from the moment they hear about it to the actual purchasing experience and post-purchase interactions.
To better visualize it, think of it as a roadmap of the full customer experience.
What Is a Customer Journey Map?
Simply put, it’s a template that illustrates the entire customer journey. It’s typically used to display it so that every department in your company can easily keep track of the whole customer experience.
Using customer journey mapping is paramount, as it lets everyone in your company visualize how someone becomes a client, and gives them a better understanding of how to improve the process. Not only will key decision-makers have an easier time focusing on customers, but a customer journey map will also help you make each step of the buying experience much more convenient for your leads.
How you create the customer journey map does depend on the way your business operates, but most customer journey mapping examples are based on a standard 4-stage graphic:
- Inquiry – This is the stage when clients start asking about your brand/product/service, usually by researching it online, checking out your website, or just sending you an email/social media message.
- Comparison – This is when leads use all the information they were offered to compare your product/service with your competitors’. They check things like pricing, ratings, features, etc.
- Purchase – This is the moment leads become customers by buying your product/service either online or offline.
- Installation – Often considered as the second part of the Purchase stage, this is when your product/service is implemented (either with the help of your support team or without it), and when the customer acknowledges whether or not they are satisfied with it (which affects their likelihood of becoming a repeat and loyal client).
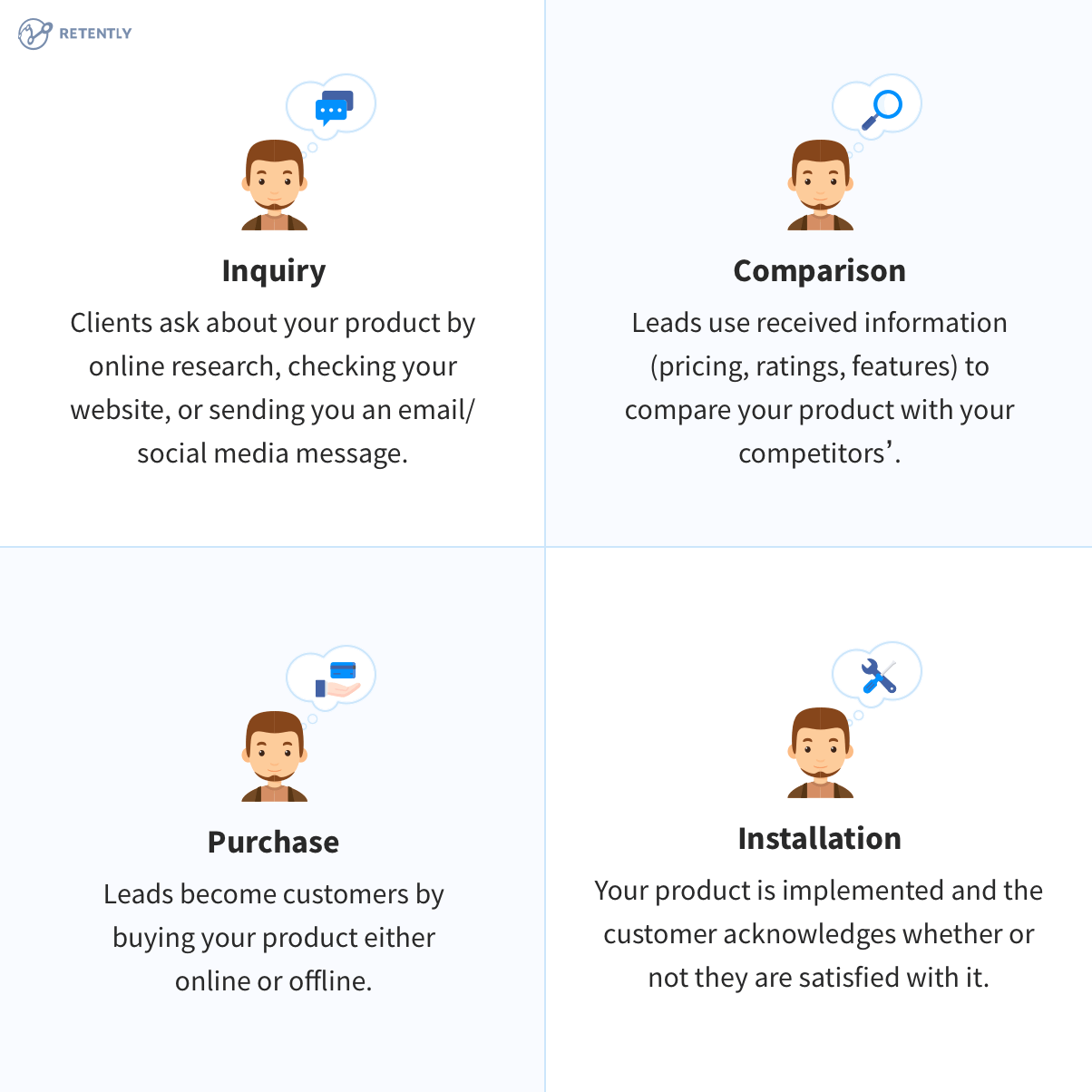
If you feel the graphic is missing some customer journey steps that go into your business-client relationship, feel free to edit it as you see fit.
Also, please keep in mind that no customer journey map template is set in stone. It’s not static, and it can change depending on how your business needs and client base grow. Consumer demands and behaviors can also influence your customer journey map. For example, as more and more consumers start using voice search to look up businesses, your customer journey template will need to be tweaked to reflect the new ways of interaction with your brand and any potential voice search technology integrations.
To make the whole mapping process simpler and less time-consuming, you could try to use some customer journey mapping tools. According to our findings, these are the most common and popular ones:
- Miro – A versatile tool that simplifies customer journey mapping by offering real-time collaboration and a range of templates to visualize and improve customer touchpoints.
- SuiteCX – A user-friendly CEM platform that comes equipped with ready-to-go customer journey mapping visualization templates.
- Smaply – A CEM software that uses maps and graphical tools to make the customer journey more visible and easy to act on.
- UXPressia – A visual tool for creating journey maps, personas, and impact maps with real-time collaboration features.
- Clarabridge (now fully integrated into Qualtrics CX) – A useful Customer Experience Management platform that can help you improve the customer journey with relevant feedback.
We recommend checking out each one to see which tool works best for your business needs.
Lastly, when creating a customer journey map, always focus on these aspects to make it as accurate as possible:
- Take the customer’s perspective into account – the customer journey has to be viewed through the client’s eyes, not your company’s eyes.
- When setting up your customer journey map, don’t forget to use customer analytics to better predict consumer behavior.
- Always remember not all clients are the same – account for different customer segments that might experience your brand in different ways.
- Make sure your customer journey map adequately reflects all customer journey touchpoints.
What are Customer Journey Touchpoints?
Customer touchpoints are moments when a client interacts with your brand throughout the customer journey map. It can be any moment, and it can happen before, during, or even after a purchase. Examples of customer touchpoints include visiting your website or your physical store, contacting your customer support, or checking your ratings online. Each of these moments are critical in shaping the overall customer experience.
Why are we dedicating a whole section to customer touchpoints when the concept behind them is pretty simple? Because understanding customer touchpoints is essential to creating a proper customer journey map since it lets you focus on every interaction with your brand, and tweak it to the point where you’re building a memorable, pleasant experience for each stage of the customer journey.
Don’t forget – a positive customer experience is directly tied to your bottom line with 86% of consumers saying that they are willing to pay more for a better experience. Because of that, some would even argue identifying touchpoints is the first step in the process of creating an impactful customer journey map.
How to Identify Customer Touchpoints
The easiest way to identify a customer touchpoint is to focus on the 5 general stages a customer might go through when engaging with your brand, and all the interactions associated with each stage:
- Brand Awareness – This is when the lead knows about your brand but has no interest in spending money on it. Common touchpoints include PR, advertising (both online and offline), social media exposure, search engine interactions, and top-of-the-funnel content.
- Consideration – At this stage, the lead is debating whether or not to purchase from you. Customer touchpoints right now would include landing pages, Knowledgebase content, webinars, free trials, product/service demos, testimonials, discounts, and Q&A sessions.
- Making a Purchase – The moment you’ve been waiting for – turning a lead into a customer. Your checkout page and process, account creation process, and physical store interactions would be some of the main touchpoints.
- Using the Product/Service – Pretty self-explanatory. Customer touch point examples here include customer support, support articles, every aspect of the service/product itself, and potential interactions on social media with your brand.
- Brand Loyalty – If the product/service experience was positive and the customer is satisfied with your brand, they will likely become loyal and promote your business. At this stage, touchpoints include newsletters, loyalty programs, personalized social media/email interactions, personalized rewards, and private Q&As or demos of future features/products.
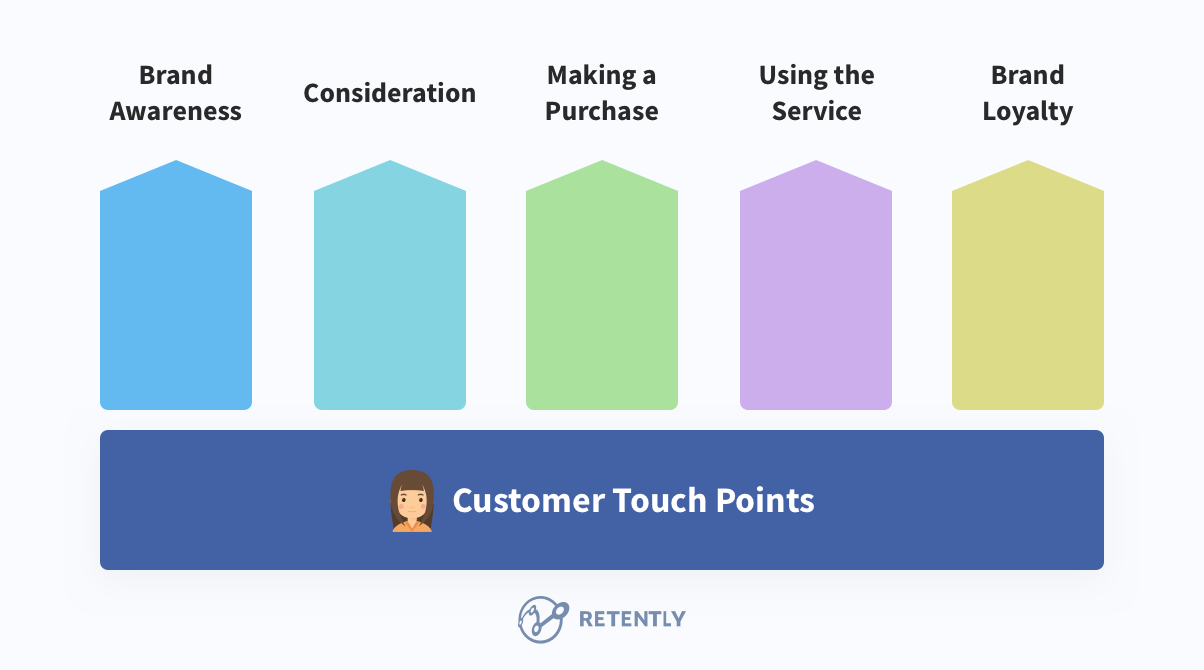
It’s usually a good idea to have a list of all the potential places and times a customer would interact with your brand during each stage.
Another way to identify touch points is to emphasize any interactions that can take place before, during, and after a purchase:
- Before Purchase – Ratings/reviews, customer testimonials, marketing, advertising, PR, and community involvement.
- During Purchase – Website and landing page interactions, sales team/staff interactions, POS/online checkout interactions, discounts, and promotions.
- After Purchase – Follow-ups, transactional emails, customer support, newsletters, social media/email interactions, billing, thank-you cards/emails.
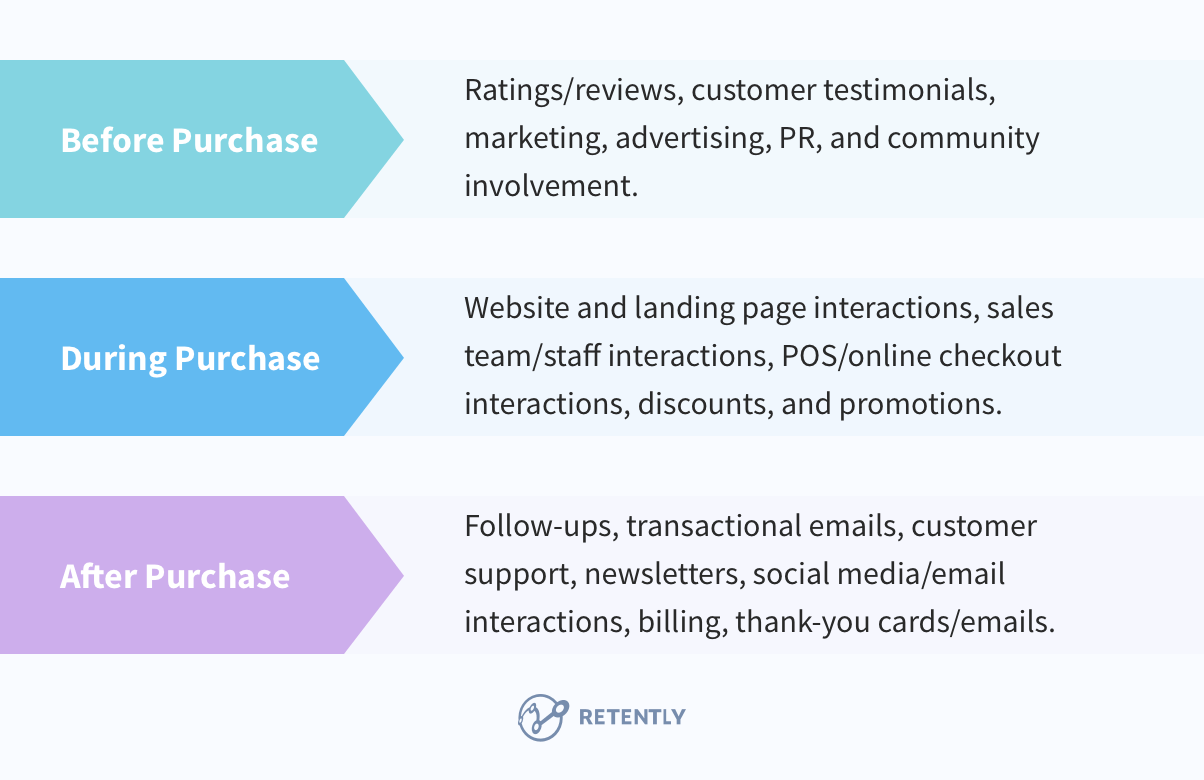
Both methods are useful, but we think the first 5-stage method is more in-depth and provides a better, more segmented view of the customer touchpoint map.
And as generic as this advice might sound, putting yourself in your customer’s shoes is also a great way to identify touchpoints. Just consider things from their perspective and list every step they would take to engage with your brand. Better yet, go through the entire process yourself – exploring, buying and using your product or service. Make sure you try out different channels (in-store/POS, email, online, mobile) since 90% of consumers expect consistent interactions with brands across multiple channels.
How to Categorize Customer Touchpoints
Categorizing touchpoints can make it easier to track them, and also helps with finding new ones you might have overlooked. Generally, it’s enough to use 4 categories to segment customer journey touchpoints:
- Products – It includes everything from actual hardware to software and the services you offer. Your website also falls into this category since it’s important to understand how consumers view and interact with your offerings online.
- Interactions – This category covers all two-way engagements like face-to-face interactions at a physical store, phone calls, or virtual interactions on social media, your website, blog, via email, etc.
- Messages – Anything that establishes a one-way communication between your brand and clients (online/offline advertising, introductory/educational content, brand image) falls into this category.
- Settings – This category includes any place where your product/service is seen or used, like physical stores, consumers’ homes, product placement ads, display cases, and so on.
Of course, if you think tweaking these categories or adding new ones would help, you should go ahead and do it.
What’s the Key to Optimizing Customer Touchpoints?
The best way to optimize your touchpoint map and make it more consumer-centric is to collect and act on customer feedback. It’s pretty obvious, actually. Who else can best tell you how to offer a seamless customer experience other than your actual clients and potential customers?
How Does Feedback Actually Help?
Asking clients and leads the right questions at the right time will offer you all the insights needed to optimize every touchpoint to the point where consumers are having a pleasant, engaging experience. You get to find out exactly which customer touchpoints need tweaking and what changes will boost satisfaction rates.
Here’s an interesting fact – according to Gartner’s research (a leading research and advisory company), collecting and analyzing customer feedback was the first step in customer experience-centric projects back in 2015. That alone should showcase just how important feedback is for improving the customer experience and – consequently – the customer journey map.
How to Collect Relevant Feedback for Your Touchpoint Map
While there are a dozen approaches you can try, our research shows that these are the most efficient feedback collection methods:
- Website Analytics – They can tell you a lot about which pages perform best and which type of content and landing pages have a large bounce rate (meaning they’re making customers/leads leave). Heat maps can further help you refine your website design to make it more appealing.
- Social Media Polls – Use polls to ask your clients what changes or new features/products they’d like to see for a smoother experience. It’s a quick and interactive way to gather valuable feedback.
- Satisfaction Surveys – They allow you to directly ask customers and leads how you can improve their experience. You can use them at any stage of the customer journey to gather specific insights.
- Customer Interviews – Though less common nowadays, one-on-one interviews are still a good source of feedback. They are pretty in-depth and let you capture genuine reactions. Also, they’re usually conducted with loyal clients, making the feedback particularly meaningful.
- Usability Tests – Usability tests can be run during each stage of product development, and can offer a lot of valuable insight. Just keep in mind that usability tests are performed on a carefully-selected focus group, and they tend to be a bit expensive.
The Bottom Line
To avoid losing potential profit, it’s very important to visualize the customer experience with a customer journey map and make sure you meet the needs of all potential clients. When coming up with such a map, one of the most important aspects to focus on is customer touchpoint marketing – the key to improving every interaction a lead and customer have with your brand to ensure they are fully satisfied.
To get good results and properly optimize customer journey touchpoints, we highly recommend collecting and analyzing as much feedback as possible. The best way to offer your client base and leads an amazing experience is to let them tell you what they want, and act on it, after all.
Ready to take your customer experience to the next level? Try Retently in a free trial and start collecting valuable feedback throghout the customer journey!
Remember, every touchpoint is an opportunity to build trust, loyalty, and long-lasting relationships. Act on the captured insights and watch your brand grow with happier, more engaged customers at every step of the way.










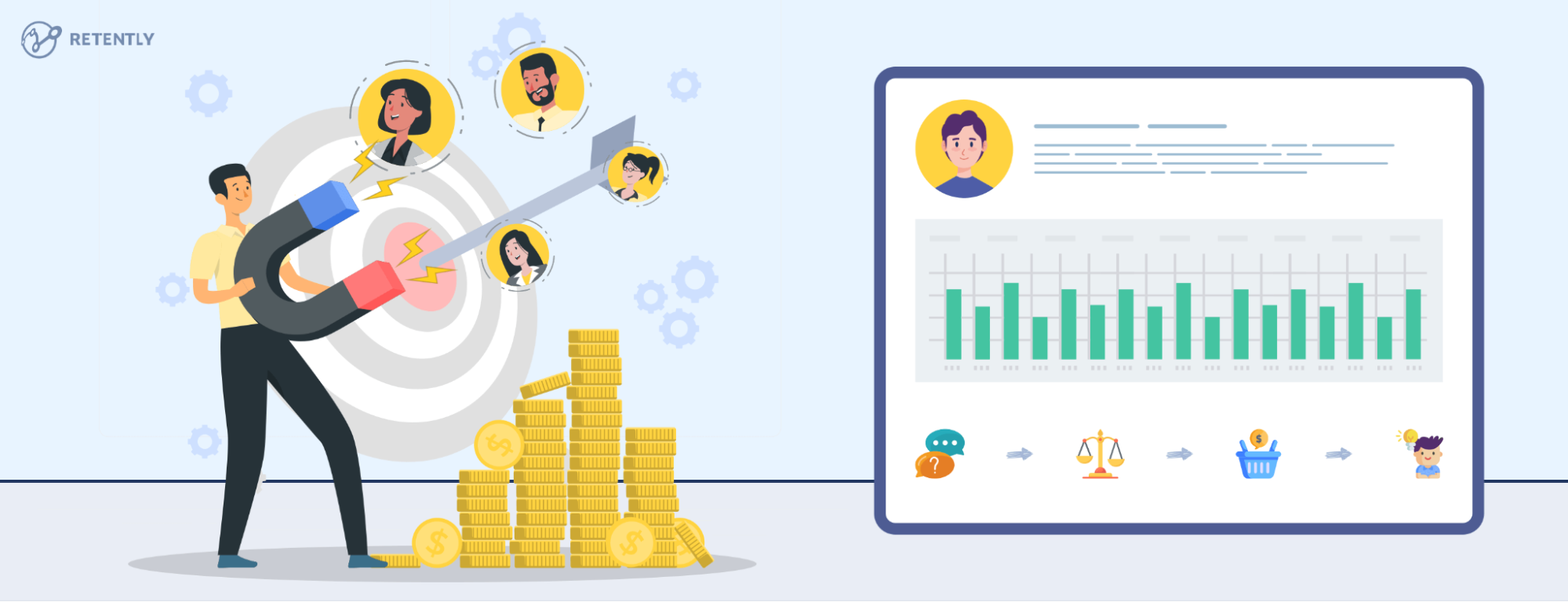






 Greg Raileanu
Greg Raileanu 
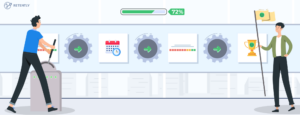
 Alex Bitca
Alex Bitca 


 Christina Sol
Christina Sol