Boosting your B2B customer retention rates is incredibly important for nurturing a sustainable business. It’s a thrill to land a new customer, no doubt. But it’s a real bummer to see them drift away to a competitor – especially after all the effort you’ve put into winning them over. Many companies get caught in this cycle because they prioritize new customer acquisition so heavily that they overlook how many customers they’re losing along the way.
When these businesses finally turn their attention to customer retention, it often takes a backseat to chasing new leads. This approach can be a big mistake. Keeping your existing customers happy should be at the heart of your growth strategy – not an afterthought.
If you’re at the stage of refining your customer retention strategy, watch out for the common pitfalls. This article takes a look at the seven deadly sins of B2B customer retention that you’ll want to avoid and the relevant solutions you may want to consider.
Key Takeaways
- A small increase in B2B customer retention can lead to a significant boost in profits, emphasizing the importance of maintaining a loyal customer base for consistent business growth.
- Personalizing customer interactions, offering exceptional customer support, and proactively addressing concerns are key components that boost customer retention and trust in B2B markets.
- Investing in customer-centric cultures, using data-driven insights for strategic decisions, creating impactful loyalty programs, and leveraging customer feedback for continuous improvement are essential strategies for successful long-term customer retention.
Why is B2B Customer Retention Important?
Keeping your customers around in B2B isn’t just good practice; it’s essential for your business’s health and growth. Imagine you have a bucket filled with water, but there are tiny holes at the bottom. No matter how much water you pour in, if you don’t plug those holes, you’ll never keep it full. In business, new customers are the water, and customer retention is all about plugging those holes.
So, why is B2B customer retention important? Here’s the lowdown:
- It’s Cost-Effective: A new customer can cost five times more than keeping an existing one. When you focus on retention, you’re basically choosing the more budget-friendly path.
- Boosts Your Profits: Even a small increase in retention can pump up your profits significantly. Studies show that boosting your retention rates by just 5% can increase profits by 25% to 95%. That’s quite a change.
- Better Relationships Lead to Growth: Happy customers are likely to spread the good word about your business. This word-of-mouth can be more effective and cheaper than any flashy marketing campaign. These customers also tend to be more forgiving and cooperative, bringing a level of loyalty you won’t usually get from new customers right away. Plus, long-time customers tend to buy more over time and are often open to trying out new products or upgrades. That means more sales without the extra work.
- Feedback Goldmine: Your long-term customers are a treasure trove of insights. They can tell you what’s working, what’s not, and how you can improve. This feedback is invaluable for making your services or products even better.
- Predictable Revenue: With a solid base of loyal customers, you can predict your revenue more accurately. This stability allows you to plan and invest in your business with more confidence.
Getting your retention strategy right means understanding these benefits and putting practices into place that make your customers feel valued and understood. It’s not just about preventing them from leaving but creating a customer experience that would make them willing to stick around. So, let’s keep those customers happy by avoiding these common mistakes:
1. Overpromising and underdelivering
Does your website oversell your product? It’s not uncommon for products – particularly SaaS products and direct response offers – to overemphasize their benefits in an effort to squeeze every last conversion out of the traffic they receive.
It’s very tempting to promise the world in your copy, especially in a crowded market where the smallest of advantages can set your product apart from others. But if you don’t deliver on your promises, you’ll quickly find your startup losing customers.
Conversion optimization is an essential aspect of any startup’s acquisition process, but it should never result in your landing page or website creating an impression that’s different from reality.
Take the hustler approach to talk versus work, as displayed in Joey Roth’s famous poster. When you make promises, you must deliver. Fail to live up to expectations and you’ll lose customers at an even faster rate than you acquire them.
Moreover, a misleading copy will inevitably attract the wrong audience, which will impact your retention rates. But how exactly?
-
Marketing to the wrong audience
When you acquire the wrong customers, it’s only natural that most of them will leave. Many startups make the mistake of focusing on cheap customer acquisition at all costs and target audiences that aren’t ideal customers.
For example, pretend you offer a SaaS product aimed at enterprise customers and mid-sized businesses. Is it better for you to reach out to big companies, albeit at a significant cost, or to advertise to small businesses and freelancers?
Cheap customer acquisition often leads to poor customer retention. Use customer profiling to ensure you’re marketing to the right audience and businesses with a need for your product and the means to continue paying for it over the long term.
These four hacks will help you define your target market:
- Look at your current customer base: Find common characteristics of your customers. How old are they? Are they married? What is their income?
- Look at your competition: Who are your competitors targeting? Maybe you should target the same market or maybe there’s a niche market that they have overlooked.
- Brainstorm about your product/service: Who will gain more from the value in your offer? Think of a problem your B2B product or service can solve. Then use that to determine who will be willing to pay for the solution.
- Evaluate: Look at what else is available and think of what is so unique about how your product/service solves the problem. If you can’t answer these questions – wrong target market or offering.
2. Failing customer service
Imagine you’re stuck on a support call, endlessly looping through a maze of automated responses. Frustrating, right? In B2B, skimping on customer service can be one of the fastest ways to send your clients packing. Great products need great support – it’s as simple as that.
Poor service and support can leave your customers feeling undervalued and overlooked. Whether it’s slow response times, unhelpful answers, or just a lack of human touch, inadequate customer service can lead to dissatisfaction and, ultimately, churn. Your clients depend on your product or service to keep their businesses running smoothly, so every hiccup can feel like a major roadblock.
-
Automating every aspect of your customer service
Automating repetitive processes saves time, reduces costs and lets you focus your time on the 20% of your business which requires 80% of the human attention.
Part of that 20% is customer service. Customers are people who ultimately want to talk to other people when they have issues, suggestions and questions. FAQs and an automated chat system can save time and reduce costs, but can also severely hurt your customer retention rate.
As estimated in 2014, US-based businesses lost $83 billion every year due to bad customer service. Ten years past, in 2024, an estimated $ 856 billion is at risk for US businesses. That’s an impressive jump, emphasizing the increasing role of customer service. The most common complaints related to customer service are fairly predictable:
- 75% of respondents complained that they couldn’t reach a real person via phone
- 68% complained that the company they wanted to reach didn’t provide a customer service phone number
- 61% complained about poorly configured and ineffective voice recognition systems
To flip the script, it’s essential to strengthen your customer support channels. This means more than just being available; it means being effectively helpful. Invest in training your support team not just to answer questions, but to solve problems quickly and with a smile. Whether through faster response times, 24/7 support, or more knowledgeable technical assistance, make sure your clients know they can count on you when it matters most.
Additionally, consider incorporating feedback from these interactions back into your service development. Every call, email, or chat is a chance to improve. By ensuring quick, effective resolutions, you solve the immediate issue and build trust and reliability, reinforcing the reasons why your customers chose you in the first place.
Hence, there is a time and place for automation, and that place – for the most part – isn’t your customer service department. Instead of relying solely on automated chat and a FAQs page, offer a direct phone number, a real live chat representative and an email address that’s monitored frequently.
-
Neglecting Customer Success
In B2B, the sale is just the beginning of the journey. After the excitement of a deal closing fades, customers need to know how to get the most out of what they’ve just purchased. If they don’t, they’re likely to feel neglected or, even worse, regret their decision. This can lead to frustration, which can ultimately cause them to look elsewhere for solutions that meet their needs.
Here’s where setting up a rock-solid customer success team comes into play. This team isn’t just about answering calls or responding to emails, they’re your customer champions. Their job is to ensure that every customer understands your product and achieves their desired outcomes by using it.
Begin with a smooth onboarding process. This is your chance to make a great second impression. Make sure your customers know exactly how to use your product to its fullest potential from the get-go. Whether it’s through personalized training sessions, detailed resource guides, or regular check-ins, make your onboarding process as clear and helpful as possible.
But don’t stop there. Customer success is an ongoing commitment. Have your customer success teams keep a close eye on how customers are doing and jump in with proactive support whenever necessary. This could mean offering tips, sharing best practices, or even checking in just to see how things are going. It’s all about making sure your customers know that you’re invested in their success, not just your own.
3. Disregarding customer feedback
Sometimes, businesses get so wrapped up in their day-to-day operations or so confident in their products that they forget to check in with the people who actually use them. Overlooking the insights and opinions of existing customers is like walking with a blindfold. You might think you’re heading straight, but really, you’re veering off the path without even realizing it.
So, how do you take the blindfold off? Implementing regular, structured feedback mechanisms. This doesn’t have to be complex. It could be as simple as sending out an NPS survey after purchase or setting up quarterly check-ins. The key is to make it systematic and intentional. By tuning into customer feedback, you’re not just listening but actively asking “How can we do better for you?”.
This ongoing dialogue prevents issues from escalating while opening opportunities to gain valuable insights. Maybe there’s a feature your clients are itching for that you haven’t thought of, or perhaps there’s a small tweak in your service that could make a big difference. Use this feedback to adapt and improve your products and services continually. The most successful businesses aren’t the ones that think they know best – they’re the ones that listen to those who matter most.
-
Overlooking personalized experiences
What’s more, in B2B, no two businesses are alike. What works for one might not work for another. Offering one-size-fits-all solutions can lead to a mismatch between what you provide and what your customers actually need.
Tailor-made solutions start with customer data. Dive deep into the data you collect – from past purchases and interaction history to customer feedback questionnaires and engagement metrics. Use this information to craft personalized experiences that resonate with each customer.
For instance, if you’re a software provider, you could customize your interfaces based on the user roles and preferences noted in your data. If you’re in service, adjust your offerings based on each client’s business cycles and growth stages.
By leveraging customer data effectively, you’re creating an experience that speaks directly to your customers’ unique needs. In the long run, personalizing your customers’ experiences is like constantly reminding them why they chose you in the first place – and why they should continue to do so.
-
Doing things manually when automation is possible
Offering personal service to every customer is a great way to gain a reputation of a brand that cares, but it can become extremely costly. Instead of doing everything manually, split tasks into two categories:
- Tasks that are directly related to customer interaction, such as phone or chat support
- Tasks that are indirectly related to customer interaction, such as surveying customers and sending notification emails
The first category is where personal interaction is really valued. Customers will always choose to talk to a real person over a computer, but they’re less concerned about whether their emails and notifications are created manually or automated.
Automate strategically and you’ll reduce the cost of delivering great service to customers, letting you do more with less. Do everything manually and you could find yourself overwhelmed by the sheer volume of customer support tasks your team needs to complete.
4. Failing to adapt to evolving needs
Let’s say you’re still rocking a flip phone in a world of smartphones. Sure, it might still make calls but think of all the new features and efficiencies you’re missing out on. Similarly, in B2B business, sticking to your old ways while your customers’ needs evolve is like clinging to that flip phone: you might manage the basics, but you’re not delivering the value your customers expect in a dynamic market.
Customers are not static. Their needs change as new technologies emerge and market dynamics shift. If your business fails to keep pace with these changes, it risks becoming irrelevant. Customers might feel that your products or services are outdated or no longer deliver the best solutions, leading them to explore more responsive competitors.
To keep your customers engaged and satisfied, you need to:
- Regularly review and adapt your strategies. This means staying on top of industry trends and continuously collecting customer feedback to understand how their needs evolve.
- Implement a flexible strategy that allows you to pivot quickly when you recognize shifts in customer expectations or market conditions. Set up a team or a system dedicated to tracking and analyzing market trends and customer feedback – like specialized survey software with in-built analytics. A proactive approach helps you anticipate changes rather than reacting when it might already be too late.
- Consider leveraging customer data to create predictive models that can forecast future needs and preferences. This data-driven approach keeps you ahead of the curve while showing commitment to evolve with your B2B customers.
Your customers aren’t the only ones to keep up with – your competitors shouldn’t be overlooked either.
-
Failing to keep up with your competitors
Your product might be the best in its category now, but if you have competitors, they will most likely be working on offering something better. Take your leading market position for granted and you could soon find yourself losing customers to a more motivated and ambitious competitor.
Customers don’t just buy your product because it’s good – many will buy it because it’s the best in its category. It could offer the best value for money, the best overall quality, or the best mix of the two.
Slip into second place and you may notice customers defecting to a competitor, especially if the process of moving is quick and simple. Instead of resting on your laurels, pay attention to your competitors and make it a priority to always be one step ahead.
Here are a few tips on how to stay ahead of your competition:
- Know your competitors: Identifying your competitors’ strengths can give you an idea of what areas you need to improve in order to stay competitive.
- Understand your customers: Be aware of your target audience, their needs and expectations.
- Hold on to existing customers: Nurturing your customers increases your profits as they are more likely to continue buying from you and recommend you to their friends.
5. Viewing every customer as a replaceable profit opportunity
As a product-based business owner, one of the biggest customer retention mistakes you can make is adopting the mentality that every customer needs to be profitable, especially in the short term.
From time to time, customers will feel disappointed or upset with your product. It may not be an ideal fit for their needs, or they may have had unrealistic expectations before purchasing. Focus entirely on the short term and it’s tempting to view these customers as expendable.
Sometimes, retaining a customer means sacrificing profitability this month and paying closer attention to their potential lifetime value. If you sell a physical product, this could mean overdelivering on customer service by sending a free replacement, complete with a bonus to say “sorry.”
If you offer a non-tangible product, it could mean waiving the customer’s bill for the month. Think long-term when responding to an unhappy customer and you’ll turn Detractors into Promoters. Think short-term and you’ll develop the reputation of a brand that puts its profits first.
-
Underusing loyalty programs
In B2B, where transactions can be big, and relationships can last years, not having a mechanism to reward loyal customers is like leaving money – and goodwill – on the table.
It’s simple. Businesses sometimes get so focused on attracting new customers that they forget about rewarding the ones they already have. Customers who have stuck by your side through ups and downs often go unrecognized. This lack of acknowledgment can make long-term customers question their value to your business, potentially pushing them toward competitors who seem more appreciative.
Here’s how to keep the spark alive with those who have been with you the longest:
- Develop and implement advocacy programs that not only offer tangible benefits but also show that you truly value their continued business. These could include discounts on renewals, exclusive access to new products, or special support privileges.
- Make your loyalty programs flexible and responsive to the needs of your customers. For example, you could offer tiered rewards based on the length or value of the customer relationship. This not only incentivizes continued loyalty but also personalizes the experience, making customers feel like partners in your success.
By actively recognizing and rewarding your loyal customers, you will strengthen existing relationships and transform satisfied customers into enthusiastic advocates for your brand. It’s about giving a little back to those who have given you their trust and business over the years.
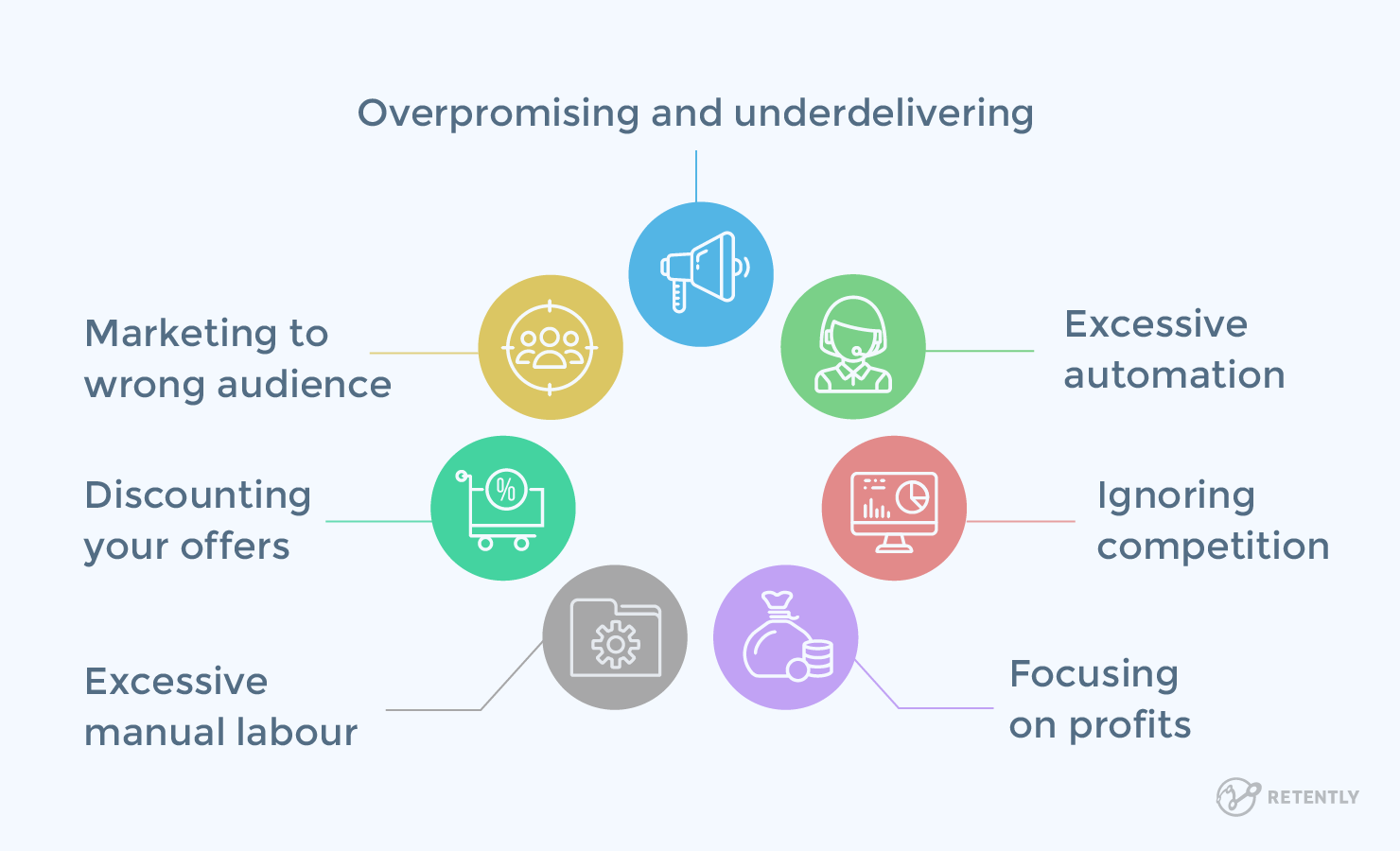
6. Discounting your offer to improve customer retention
It’s a disappointing situation: a once loyal, satisfied customer contacts you asking to cancel. It’s also one that every business, no matter how successful it is at customer retention, eventually needs to deal with.
When a customer contacts you asking to cancel, it’s tempting to offer a discount in an effort to retain their business. Doing so often works, but it also has several negative effects:
- The customer could view the months in which they paid full price for your product as a missed opportunity to get a discount
- Your product’s value weakens in the eyes of the customer
- Instead of competing on quality, you begin to compete on price, making your product a commodity instead of a unique offering
- Since the customer starts to pay less, your margin decreases
There are times when discounts make sense. Preventing cancellations is sometimes one of them. All you need to do is be aware of the negative effects of discounting and the long-term effects it could have on the way customers perceive your product.
7. Lacking a holistic view of the customer journey
Imagine trying to complete a puzzle but you only have a few pieces. You might get a glimpse of the big picture, but you’ll never see the whole image. Similarly, in B2B, it’s important to avoid a fragmented approach that jumps from one customer touchpoint to another without seeing the big picture.
Many B2B businesses focus on individual interactions – like making the sale or handling a service call – and neglect the broader, ongoing customer journey. This fragmented approach can lead to a disjointed customer experience, making them feel more like ticket numbers rather than valued partners. This leads to missed opportunities to connect and failure to build a relationship that feels consistent and dependable.
To keep the entire SaaS customer journey smooth, start by identifying all the touchpoints you have with your customers and evaluate how well you engage with them at each point. Are you proactive or reactive? Are you consistent in your messaging and service quality? Use this information to create a cohesive plan that ensures no part of the customer journey feels neglected.
Enhance engagement at every stage by integrating feedback mechanisms, personalized outreach, and regular updates that keep your customers in the loop. For example, you could implement a monthly newsletter that highlights new features, upcoming events, or tips for getting more value from your products. Additionally, consider setting up feedback sessions that allow customers to engage with your brand in a meaningful way.
Integrate your various customer data points into a single CRM platform. Ensure that every team, from sales to service and marketing, has access to this information and uses it to inform their strategies and interactions. Regularly review customer journey maps to identify potential disconnects or opportunities for enhancement. And most importantly, use the insights gained to inform your decisions, making each customer’s path with your company as seamless and engaging as possible.
Improve your customer retention with Retently NPS
After diving into the deadly sins of B2B customer retention, it’s clear that addressing these pitfalls is not just about avoiding mistakes but about creating opportunities. Every interaction with your customers is a chance to build deeper trust and strengthen your relationship. By steering clear of these common errors, you position your business to retain customers and turn them into long-term partners and advocates.
The importance of developing a loyal customer base cannot be overstated. Loyal customers don’t just bring in recurring revenue. They also provide valuable feedback, serve as brand ambassadors, and can drive your innovation by challenging you to meet their evolving needs. This is the foundation of sustainable growth in the B2B marketplace.
Now’s the time to take a hard look at your own customer retention strategies. Are there areas where you might be committing these mistakes without even realizing it? Maybe you’ve been a bit too quiet on the customer feedback front, or perhaps your customer service could use a more personal touch. Whatever the case, identifying these issues is the first step toward fixing them.
Retently automatically surveys your customers using customer satisfaction metrics like NPS, CSAT, and CES, and smart analytics to help you learn how they feel about your business. Get started now and leverage your most valuable asset – your customers. By taking action, you’ll ensure that your customer retention strategies are responsive and relentlessly focused on delivering value.










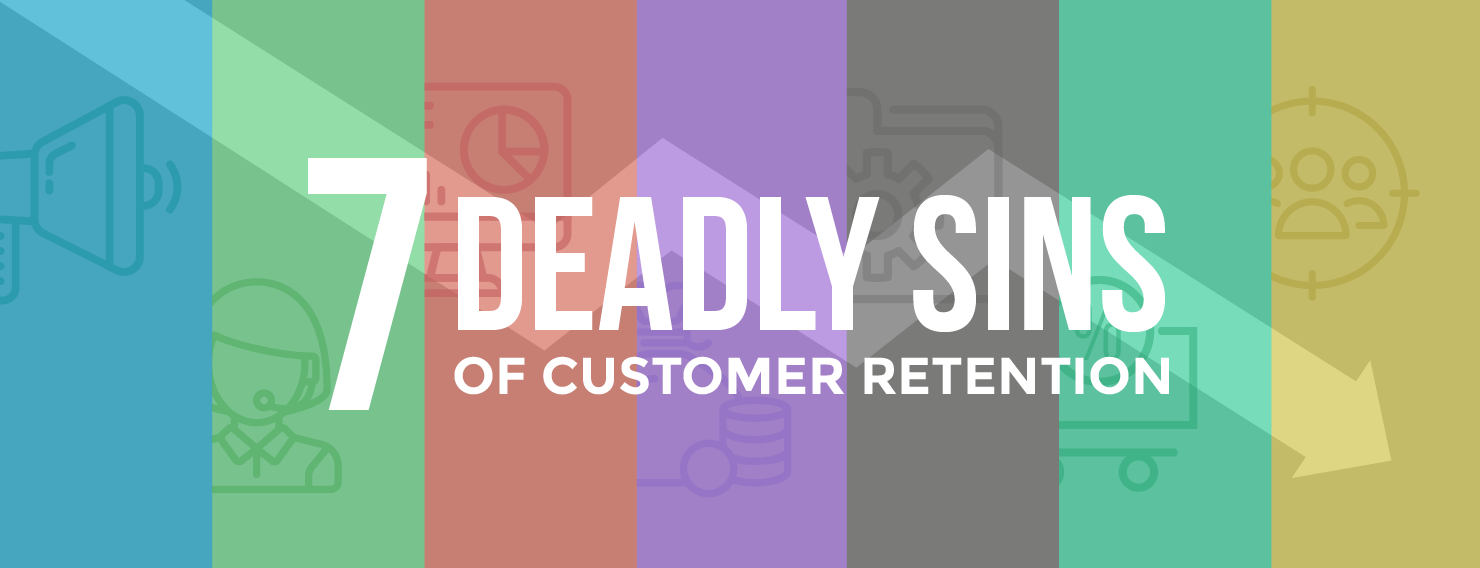






 Greg Raileanu
Greg Raileanu 
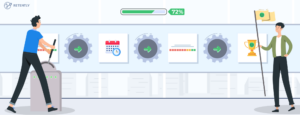
 Alex Bitca
Alex Bitca 


 Christina Sol
Christina Sol