Table of Contents
“It’s not the score that matters; it’s what you do with it to make promoters that really counts.”
Fred Reichheld, Bain & Company
The quote pretty much sums up the whole purpose of adopting Net Promoter Score® – using the captured insights to close the feedback loop.
Key Takeaways
- Closing the feedback loop drives ongoing improvement, builds trust and reduces churn.
- Rewarding Promoters, offering personalized deals to Passives and promptly addressing Detractor concerns are key to rebuilding loyalty.
- Efficiently collecting, analyzing and acting on feedback using survey tools, CRM systems and AI will ensure effective response management.
What is the Customer Feedback Loop?
Customer feedback loop depicts the process of continuous improvement based on the customer’s insights about the business they interact with. It is one of the most efficient ways to meet a client’s needs, build trust and provide a seamless experience. Listening to what they have to say is indispensable since the sought answers lie at the core of customer sentiment. Simply put, closed feedback loop translates into improved products, meaningful customer relationships, and reduced churn rates.
An easy way to close the customer feedback loop is to ask open-ended questions and explain how you plan to act on the valuable information your clients share. This will confirm that you understand their pain points and will continue to strive to make their business successful.
Also, you should let your customers know that the changes they’ve asked for have been implemented and the issues solved. This is the essence of a closed-loop process: not only collecting customer data, but specifically acting on it. However, different experiences require a different approach, so make sure to be flexible about engaging customers in a way that suits them in terms of context.
Only by showing commitment to take the received feedback seriously your business will be able to differentiate from competitors and will help you turn your Detractors into Promoters, Passives into engaged customers and Promoters into brand advocates.
Let’s go beyond generalities and analyze each NPS segment, outlining the best practices in dealing with them.
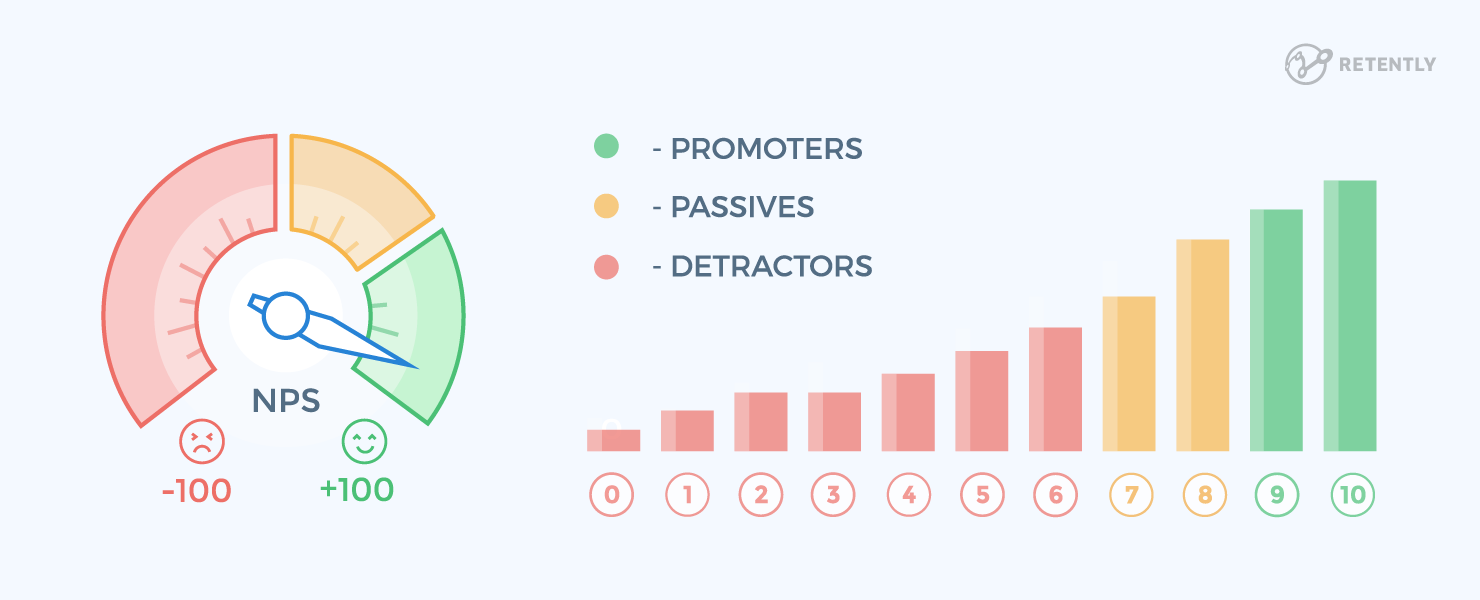
Promoters: Show Gratitude
Promoters are your most satisfied and loyal customers. But they aren’t just loyal to you – they advocate for you. You probably already know them by name and have a personal relationship. They’ve likely already provided testimonials, acted as references, written an online review, or talked up your brand at industry trade shows.
While Promoters are certainly your ideal customer segment, most businesses make the mistake of taking them for granted. They make little or no effort to appreciate their most profitable customer segment. In doing so, they miss out on capturing valuable insights on what makes their product tick and how they can leverage it for future growth.
But the truth is that nurturing your Promoters and showing gratitude for their feedback can go a long way in strengthening future relationships and improving top-line growth.
Here’s how you can close the feedback loop with Promoters:
- Give rewards: Send them personalized “thank you” notes, brand merchandise, invites to events, or a promotional badge that they can share on social media. The idea is to make them feel good about the brand and show them that they are valued.
- Ask for referrals: As Promoters would be more than happy to recommend your brand to their friends, you can ask them to enroll for your referral campaign. To sweeten the deal, you can even offer them free credits for every successful referral.
- Provide personalized upgrades: Since Promoters are less price-sensitive, they are the perfect segment for upselling or cross-selling your products or services. Instead of randomly suggesting an upgrade, you can track their usage history to identify the upgrades that they would be more interested in, and tell them the potential cost-benefits of enrolling.
- Offer discounts: As many businesses consider it a good practice to offer discounts to attract new clients, loyal customers may feel offended as they have been with you for years, bringing in more business with every purchase. Consider this – a Promoter has a customer lifetime value that is 600% to 1,400% higher than a Detractor’s. Offering them discounts or special deals will show that their trust and commitment is valued and determine them to use your services for longer.
- Run advocacy marketing campaigns: In order to keep the dialogue on and capture their attention, always try to find unique ways to engage your most loyal users, connect at a more personal level, create relatable experiences, motivate them to be creative by getting involved in the process of content creation/building communities/product development – shift the focus from your product to the individual while giving them the necessary tools to share special moments with their peers off and online.
By closing the loop with Promoters, in particular, you validate and reinforce their positive feelings about your brand and prove their feedback is crucial to your success.
Passives: Engage Before They Churn
The two extreme ends of the NPS range, Promoters and Detractors, seem fairly straightforward to deal with.
Passives fall into a special customer segment. These customers are satisfied but have no enthusiasm for your product. They don’t love your product, but they don’t hate it either. This makes them particularly vulnerable to competition. Often, they recognize a need for your type of product but are not convinced your business has the best offering. It’s almost as if they’re waiting for something good or bad to happen before they can make a final choice. This makes for an excellent opportunity to surprise and delight them.
But since Passives usually don’t provide open-ended feedback, it becomes difficult to close the loop with them. For instance, according to Zendesk’s study [PDF], only 37% of Passives shared some form of feedback, as compared to 50% Detractors and 55% Promoters.
While it might seem that Passives are less likely to damage your brand, the truth is that Detractors and Passives churn almost similarly. While Detractors take decisive action, Passives wait for a good competitive opportunity to make the switch. They might hold on to the brand for a longer time, but if they are ignored, it’s almost certain that they would churn.
To close the feedback loop with Passives, here’s what you should do:
- Offer them discounts or upgrades: Passives can be re-engaged by providing zero-risk upgrades or exclusive discounts on long-term subscriptions. The idea is to make them decisive by reducing the activation barrier.
- Send them product walk-through guides: It’s possible that Passives don’t take the time to engage with your product because of a misleading first impression. They were dissatisfied with your product and never came back to look at your incremental updates. You can re-engage them by sending regular product update newsletters.
- Use different communication channels: It is hard to guess what exactly holds Passives back when it comes to using your product, and, since they are not keen to provide actionable feedback when filling in surveys, consider contacting them by phone or at trade shows to talk to them personally. Understand their pain points and come up with solutions to achieve a closed feedback loop.
Detractors: Delight Them
There’s little that’s more discouraging than accessing your Net Promoter Score platform to discover that your NPS score is not as expected.
Dealing with unhappy customers is an unpleasant part of any job, but one that has never been more necessary. Changing a customer’s mind after the damage has been done is definitely a challenge. When following up with your Detractors, be transparent about where you’ve gone wrong in the past and how you plan to fix it.
As reported by Lee Resources, 70% of customers would do business with you again, if a complaint is resolved in their favor. The purpose of closing the feedback loop with Detractors is to build trust with customers and show them that you care.
Most businesses make the mistake of seeing Detractors as customers who cannot be re-engaged, as they despise the overall product experience. But that’s simply not true.
In fact, the customers who discontinue free trials or provide negative feedback are future Promoters who want your solution to work for them. But, for some reason or another, it isn’t delivering favorable outcomes.
Perhaps, the best way to re-engage them is to send a personalized email, asking them about the issues they are facing and how you can resolve them.
You can also ask open-ended questions, like the below, to gain vital insights into customer pain points:
- “What are you trying to do with our product, but aren’t able to get it done?”
- “Could you outline the ideal solution that would work for you?”
- “If you had a magic wand, what’s the first thing that you would improve in our product?”
You can even call them up and hear them out, as according to Genesys Global Survey [PDF], the most requested improvement from customers was “better human service”. The whole idea is to improve the perception of your brand by proactively inquiring on their issues and finding a solution that would work for them.
Here’s how you can follow-up on the email and outline a solution to their problem:
- Use personalized messages that mention specific details customers referred to in their feedback.
- Share a guide, in case you already have the feature they’re requesting.
- Extend their free trial and give access to premium features.
- Invite them for a set-up call with a company representative.
- Suggest a third-party service that would work for them (even if it lies outside your product boundary).
By proactively finding solutions to a client’s problems and improving their experience, you will turn Detractors into Promoters, who would feel good about being cared for.
Non-Respondents: Reach Out
While most businesses create a framework to close the feedback loop for the above three segments – Promoters, Passives, and Detractors, they completely overlook their largest customer segment: non-respondents.
Given the fact that the NPS response rate is on average 20-40%, it’s fairly certain that every business would have at least 60% of non-respondents. The surprising insight, based on a case study, is that non-respondents churn the most, even more than Passives or Detractors.
In fact, businesses have better chances of re-engaging with a Detractor than convincing a non-respondent. Typically, if neglected, a chunk of non-respondents would churn within the next 6-month period.
Basically, the only way to re-engage non-respondents is to treat them the same way as you would treat Detractors and Passives, trying to break the ice. Here’s how:
- Explore different communication channels: Reach out through various means to connect effectively.
- Share product tutorials: Provide educational content to help them use your product better.
- Offer discounts or upgrades: Incentivize them based on their behavior.
- Be open to suggestions: Be all ears for any suggestion – active or passive – and always close the feedback loop.
While non-respondents don’t affect your NPS score, they can certainly have a detrimental impact on your future growth and profitability.
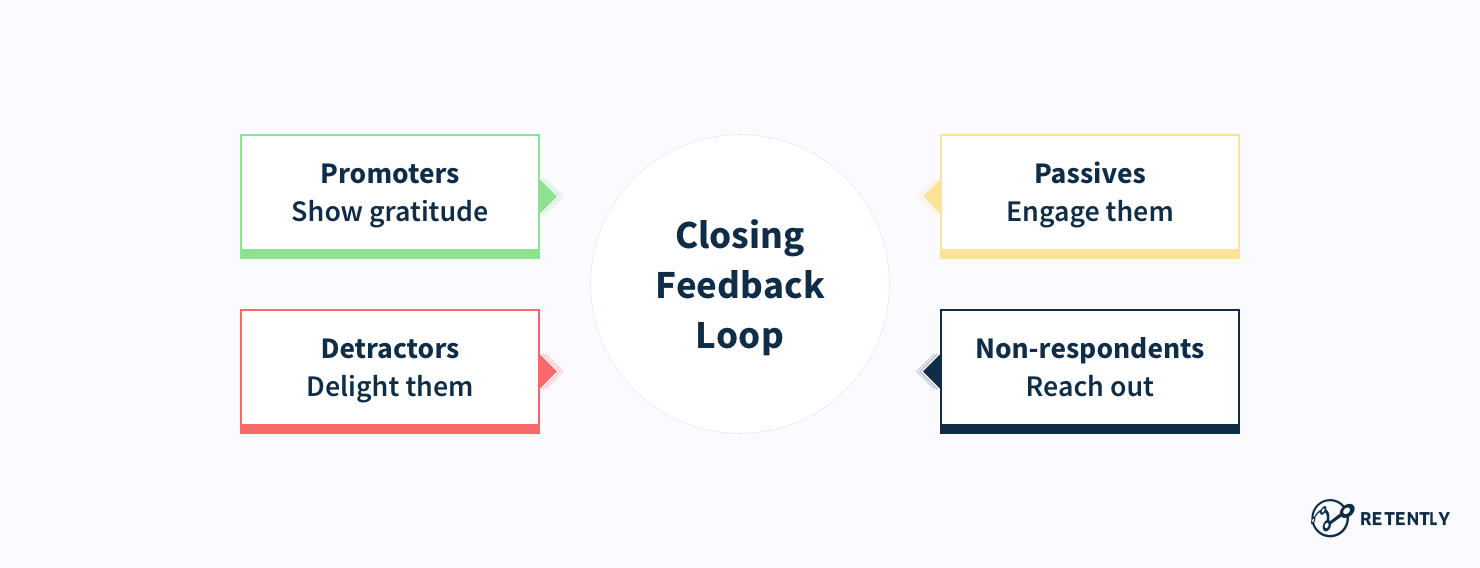
Timing Is Everything
Managing the gap between customer expectations and the provided solutions requires immediacy. Once you’ve told your customers you plan to reach out, it’s compulsory that they hear from you. It’s important to choose the right time for NPS surveys. Respond to customers in less than 24 hours after the NPS campaign has been launched. Otherwise, the likelihood of holding a meaningful follow-up conversation is zero. Plan to block out some time each day to review and respond to feedback immediately.
Especially in cases that involve negative experiences, speed is a game changer. According to Lee Resources, 95% of customers would do business with you again, if their complaint is resolved immediately.
Closing the loop with a prompt response also requires:
- Availability of enough staff able to deal with the received customer feedback.
- Throttling the number of daily surveys, so you could effectively process the results.
- Surveying smaller groups instead of the whole customer base at once.
Send your surveys on a daily basis over a period of up to 3 or 6 months, depending on the number of respondents. Remember, once asking for honest feedback be prepared to act on it accordingly.
Also, avoid manually looking at all responses to get critical feedback. Technology can simplify the feedback process ensuring nothing valuable slips through the cracks.
The Role of Technology in Closing the Feedback Loop
Technology is a game-changer when it comes to handling customer feedback. By using the right tools and systems, you can make the whole process of collecting, analyzing, and acting on feedback much smoother and more effective. Whether it’s survey tools, CRM systems, automation, AI, or even agile methods and IoT, these technologies can help you stay on top of what customers are saying and respond quickly. Let’s see how these tech solutions can make closing the feedback loop easier and more impactful.
Survey and Feedback Tools
Using specialized survey software and automation workflows for monitoring customer data is essential for the management to take necessary timely action – a key part for implementing a closed loop feedback system.
The featured text and sentiment analytics for efficient feedback segmentation will also accelerate the analysis and prioritization process, helping you easily respond to changes or deal with the flagged issues before these become overwhelming.
Additionally, integrating Internet of Things (IoT) devices can provide real-time data on product usage, offering a richer, more immediate source of feedback.
CRM Impact
Modern CRM systems aggregate data from various customer interactions, offering a comprehensive view of customer behaviors and preferences. They help identify trends and actionable insights, leading to better responses to customer needs. Additionally, CRM systems enhance personalization, automate follow-ups, and ensure thorough action on feedback. As a result, advanced CRM technologies can lead to a 27% increase in customer retention.
Agile technologies can further enhance CRM systems by enabling teams to respond quickly to feedback, implementing changes in iterative cycles for continuous improvement. According to a McKinsey survey, adopting agile practices can lead to a 30% increase in customer satisfaction.
AI-Driven Feedback Optimization
AI is essential for closing the customer feedback loop by quickly analyzing data and providing actionable insights. More and more customer service operations use virtual customer assistants due to advances in natural-language processing and machine learning. AI can automate feedback analysis, identify patterns, and generate meaningful reports, helping businesses address customer concerns promptly. This shift reduced customer inquiries by up to 70%, leading to a 33% increase in customer satisfaction.
The Power of Closed Feedback Loops
So, why is closing the customer feedback loop so important? To make our point even more compelling, since the cost of not closing it is rather high, let’s make sure the benefits at stake are taken aboard:
1. Know Your Customers
You need to understand who your user is and how to best reach out to them. Removing anonymity allows you to enrich the customer profile and build up on data to provide more personalized follow-ups/interactions.
2. Increase Customer Satisfaction
Using closed-loop processes can help you identify customer pain points and frustrations. As a result, you can tailor your product to specific customer needs, deliver better services and refine the overall customer experience.
3. Collect and Test New Ideas
Your audience is the best source of new ideas and industry trends. Adopt a collaborative approach that would lead to the best product additions. Always acknowledge customer efforts to make your offering better and uncover new opportunities to respond to the ever changing customer needs.
4. Reduce Customer Churn
Find out why customers leave and surface the key drivers of these poor experiences. If a customer witnesses that you corrected a previous mistake you might have a shot at saving a relationship. Moreover, by taking timely action you can also prevent any of these frustrations from going online via negative word-of-mouth.
5. Build Meaningful Customer Relationships
By creating a customer-centric culture, assuring customers at all times that their opinion matters, that you are determined to help them accomplish their goals and are willing to invest your efforts in a long-lasting partnership – your customers will repay you with their loyalty and recommend you to others. To be more precise, 83% of customers feel more loyal to brands that respond and resolve their complaints.
6. Receive More Data
When customers know that you are listening and acting on their feedback, they will be more likely to offer it in the future. But make sure to choose the engagement methods that facilitate their feedback sharing to improve the response rates.
7. Generate More Revenue
Strong customer relationships lead to an increased LTV, hence – healthier profits. If customers feel valued, they would be willing to stick for longer and spend more. Consider this – 86% of buyers would pay more for a great customer experience. Leverage your Promoters to acquire more clients and convert individual frustrations into exceptional customer experiences.
8. Create Learning Opportunities for Employees
Closed-loop feedback also helps employees improve. Developing closed-loop processes is an opportunity to surface relevant use cases and best practices for a successful product experience which can be put forward for employee guidance and training. The team should be encouraged to communicate with customers and the received feedback should be easily accessible. Make sure to share customer feedback across teams at all times to increase employee productivity and make them aware of the next steps to ultimately improve your product and services.
Mind the Gap
The goal is to capture critical customer feedback and leverage the received data to the benefit of the company. Many businesses use the collected insights to adjust their product roadmap, prevent churn, encourage referrals, build targeted campaigns, etc.
Closing the customer feedback loop is one of the easiest ways to reinforce a positive experience or rectify a negative one. Your clients want to know that their time and opinions are valued. There is nothing more frustrating than giving constructive criticism and never receiving a follow-up.
Understanding and responding to customer sentiment is an ongoing process, thus, make sure to constantly keep up with your consumer’s needs and fuel their loyalty.
Keeping a pulse on a customer’s perception of a brand is a simple endeavor with Retently. Integrate the survey platform to your CRM, other support and communication tools to aggregate and centralize all customer data, be notified of pressing issues and consistently adjust your CX approach.
Sign up for your free trial to see how easy it is to collect, analyze and act on the received customer feedback ensuring a closed loop process at all times!










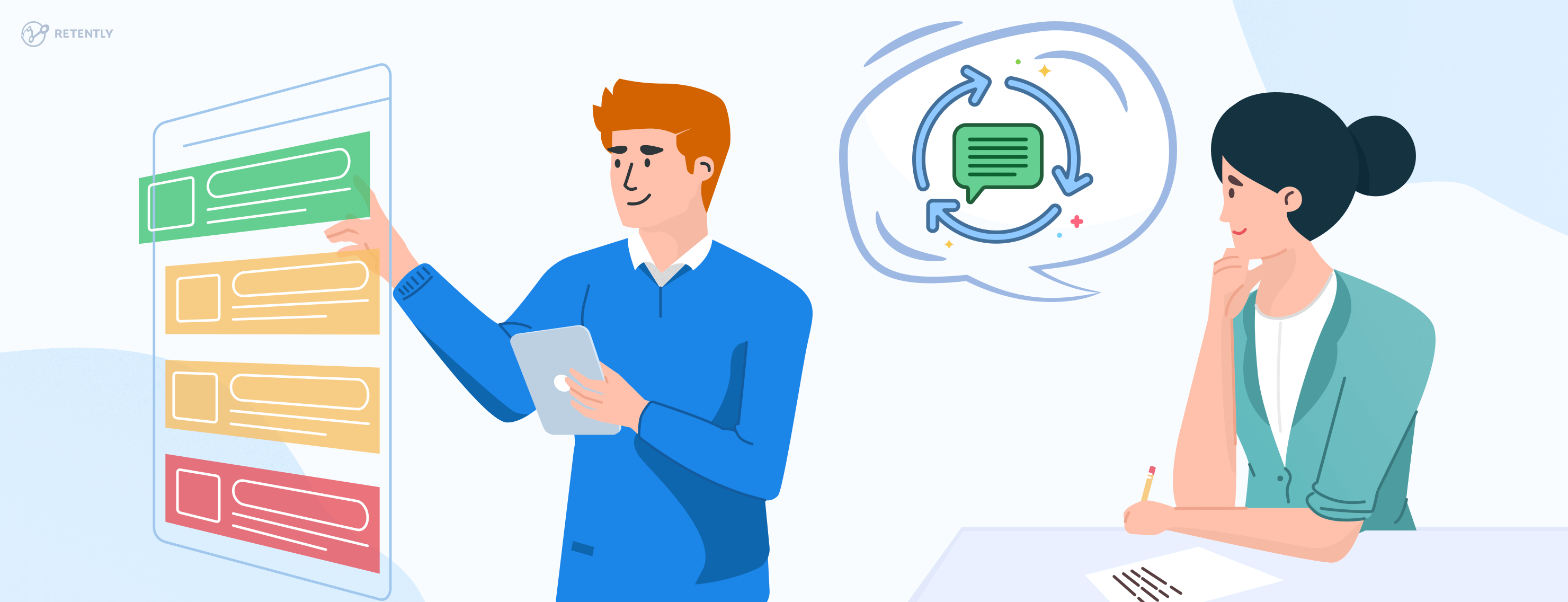






 Alex Bitca
Alex Bitca 


 Greg Raileanu
Greg Raileanu 

 Christina Sol
Christina Sol