Have you ever wondered why some products become instant hits while others flop? Or why do certain marketing campaigns resonate with some people but not with others? The answer often lies in understanding the people you’re trying to reach. That’s where demographic surveys come in.
This article provides a focused look at demographic surveys that yield meaningful insights for your business decisions. From knowing which questions to ask to applying the insights you gain, expect a comprehensive guide to better connect with those who matter to your business.
Key Takeaways
- Demographic data in surveys is key for creating detailed buyer personas, enabling personalized marketing strategies and helping businesses understand their target audience’s preferences and behaviors.
- Effective demographic questions must balance in-depth insights with respondents’ comfort. They must use respectful language and offer “prefer not to say” options while strategically employing skip logic for personalized survey paths.
- Analyzing demographic survey data helps identify market trends, tailor products and customer service, and can inform strategic decisions such as product development and marketing segmentation based on customer demographics.
The Role of Demographic Data in Surveys
Exploring demographic survey data is a game-changer for companies involved in market research. It gives you a peek into the lives of survey respondents, giving businesses the essential insights that shape smart decisions and sharpen your marketing focus.
But it’s not just about collecting numbers. Demographics reveal the personal stories behind the stats. This essential piece of the puzzle allows marketers to craft more personalized strategies and build meaningful connections with their target audience. By understanding who your customers are, you can speak directly to their needs and create campaigns that truly resonate. But let’s get into more detail:
-
Understanding Your Target Audience Through Demographics
Understanding the diverse makeup of your target audience is like piecing together a complex puzzle. Each demographic question you ask helps complete the picture, revealing a clearer image of who your customers are. Gathering this demographic data allows you to create detailed buyer personas that reflect the unique traits and behaviors of different segments in your market.
These insights help you connect with each specific group within your audience. By doing so, you can make sure your efforts resonate effectively, meeting the needs and preferences of all your customers.
-
The Impact of Demographic Survey Data on Marketing Initiatives
Modern marketing hinges on the principles of personalization and segmentation. Companies can customize their communications to connect with distinct customer groups by analyzing demographic data, thereby increasing engagement and satisfaction. Understanding these factors helps pinpoint where marketing efforts will hit the mark and make the most impact.
For example, by figuring out which media channels your target audience prefers, you can place ads where they’re most likely to be seen and develop content that really resonates with them. Demographics help marketers speak their customers’ language, using details like family makeup and dependents to create personalized messages that meet their unique needs.
This strategic approach turns raw demographic data into valuable opportunities for interaction and customer conversion.
-
Product Development Informed by Demographic Trends
By harnessing demographic data, companies can anticipate and adapt to customer needs in the product development process. This information guides innovation that corresponds with changes in society like increased requests for products designed for families or inclusive of all genders. Leveraging these demographic insights allows businesses to create offerings tailored to satisfy and foresee the requirements of different population groups.
-
Tailoring Customer Service Based on Demographic Insights
Leveraging insights from demographic data has the potential to transform customer service strategies by allowing companies to tailor personalized experiences that resonate with customers’ individual preferences and values. By being aware of cultural specifics, businesses can adapt their service delivery, ensuring interactions are conducted with respect for personal values.
Key Demographic Survey Questions to Include
When it comes to demographic survey questions, there are some key ingredients you just can’t skip. Think of them as the building blocks that help you paint a full picture of your audience. These essential elements include:
- Age
- Employment status
- Household income
- Marital Status and Household Composition
- Gender Demographic
- Education
- Geographic Location
- Language
- Ethnicity
- Religion
Each question you ask is like a little ripple in a pond, adding to the big picture. They all come together to create a story that’s super important for shaping everything from how you market products to coming up with nice innovations.
Questions about someone’s gender, how many kids they have, and their media-watching habits can really open up a window into their lifestyle and what’s important to them.
Adding a way for individuals to self-identify their ethnicity in surveys not only shows respect for their personal identity but also enriches the data gathered. This approach makes sure everyone’s viewpoint is acknowledged and appreciated, enhancing the overall quality and depth of the information collected.
To see just how much you can learn from a few well-chosen demographic questions, let’s look at key examples.
1. Age Demographic Question: Segmenting by Life Stage
Age embodies much more than numbers. It denotes one’s stage of life, reflects generational beliefs and norms, and can anticipate consumption patterns. Grouping respondents into different age brackets or cohorts allows for customized approaches that align with the distinct stages of life. After all, something that’s totally great for Gen Z might not even be on Baby Boomers’ radar.
Take Millennials, for example. Their music taste could be a goldmine for a new music streaming platform. By understanding what tunes they’re jamming to, you can tweak marketing strategies to hit all the right notes. It just goes to show how powerful age-based segmentation can be.
2. Employment Demographic Question: Understanding Economic Context
The economic situation of your audience can be reflected in their employment status, which is an important factor affecting their purchasing power and consumer habits. This knowledge allows companies to tailor the positioning of their products to ensure they are as relevant as possible. Recognizing if members of your target market are employed, self-employed or job-seeking enables you to fine-tune your marketing strategies so that they correspond with the financial circumstances of consumers, creating campaigns that connect deeply with where they stand economically.
3. Household Income Demographic Question: Assessing Purchasing Power
Annual household income is a key indicator of your audience’s purchasing power. Although it’s a sensitive topic, when approached thoughtfully, it can provide deep insights into their financial capabilities and spending habits. This information is key for crafting buyer personas that match your products with the economic conditions of your consumers, taking into account their household income. For example, higher income groups might focus on luxury and premium products, while lower income groups may prioritize affordability and value.
4. Language Demographic Question: Revealing Cultural Nuances
Language weaves through the fabric of culture, revealing details that might go unnoticed at first glance. They can dig up preferences and subtle cultural nuances that are key for building strong connections with customers.
As markets become increasingly global, understanding the language and nationality of your customers is essential. This information helps in creating culturally relevant marketing materials, customer service options, and product features. It ensures that your communication is clear and inclusive, catering to the diverse needs of your audience.
By combining this insight with data on ethnic backgrounds, you can really fine-tune the marketing strategies. Ethnicity data help in understanding cultural preferences, sensitivities, and specific consumer needs. This information is crucial for localizing products and advertising campaigns to resonate with cultural norms and values. For example, food companies might adapt their product flavors to match regional tastes derived from ethnic preferences, while cosmetic companies may develop shade ranges that cater to a diverse customer base, as Jones Road Beauty did.
5. Religion Demographic Question: Understanding Value Systems
Many people see the world through the lens of their religious beliefs, which shape their values, actions, and choices. Respectfully learning about customers’ religious backgrounds can unlock insights into the belief systems that guide their everyday lives.
These insights are important when it comes to crafting content, developing products, and strategizing marketing approaches that truly speak to the core values of your target audience. By aligning your offerings with the principles that matter to your customers, you ensure your messages hit home and resonate deeply.
Here are more examples to look into:
6. Marital Status and Household Composition Demographic Question
Understanding your customers’ marital status and household composition can provide valuable insights into their purchasing behaviors and preferences. For example, single individuals might prioritize convenience and single-serve products, while families might look for value packs and family-friendly services. Knowing whether someone lives alone, with a partner, or in a multi-generational household can also influence how they shop and what they value in products and services.
7. Gender Demographic Question
This demographic data helps companies avoid one-size-fits-all approaches and instead develop products and marketing campaigns that resonate with various gender identities. However, it’s important to ask these questions in an inclusive and respectful manner, recognizing the diversity.
8. Education Demographic Question
The education level of a target market can influence product complexity, the medium of advertising, and the nature of the content delivered. Higher education levels might correlate with higher earning potential and a preference for more sophisticated, feature-rich products. At the same time, markets with lower education levels might prioritize straightforward, easy-to-use products. Educational insights also guide the tone and complexity of marketing communications, ensuring messages are appropriately tailored to the audience’s understanding and interests.
9. Geographic Location Demographic Question
Geographic segmentation is a staple in market research because it influences product development, marketing strategies, and distribution channels. Urban consumers might have different needs and access to services compared to rural consumers, influencing everything from product packaging to advertising channels. Geographic data also plays a role in logistical decisions, such as where to open new stores or how to optimize supply chains, ensuring that products are available where they are most likely to be demanded.
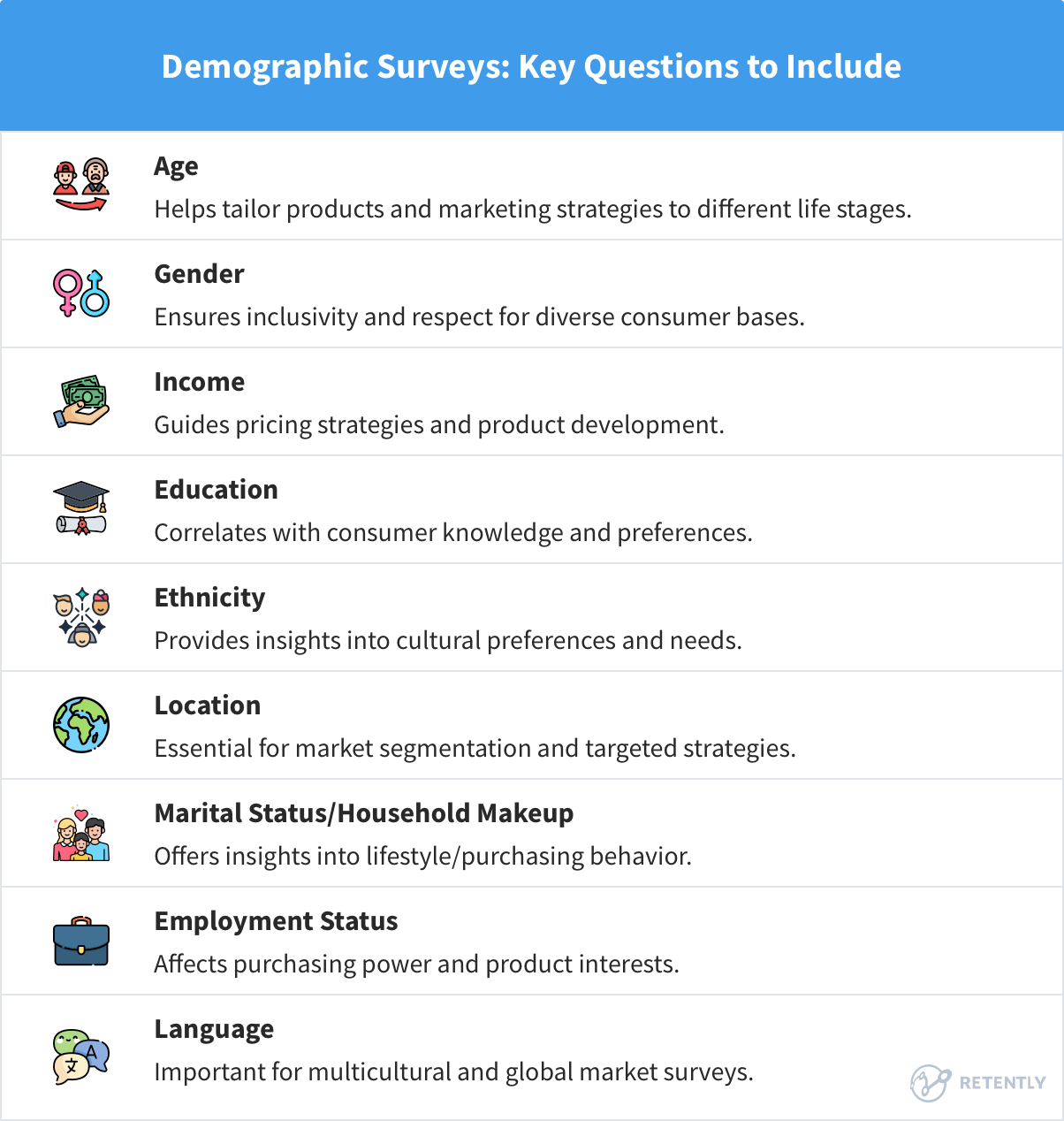
Crafting the Right Demographic Questions for Your Survey
Creating the right demographic questions for your survey is all about finding that sweet spot between being precise and being considerate. You want to gather useful, actionable data without making your respondents feel uncomfortable or intruded upon. This means knowing what to ask to get a clear picture of your target audience’s background while respecting their personal stories.
Let’s dive into some practical tips for making your demographic surveys both effective and thoughtful.
-
Balancing Depth with Brevity in Demographic Surveys
In demographic surveys, finding the right balance between detail and brevity is key. Too long, and you risk tiring out your respondents; too short, and you might miss out on important insights.
Keep questions simple and clear. Complex questions can confuse respondents and lead to unreliable data. To ensure clarity, test your survey with a small group before launching it widely.
The goal is to craft each question with purpose, guiding respondents through a process that gathers valuable information for businesses and also respects their time.
-
Incorporating Multiple Choice and Open-Ended Formats
An well-designed demographic questionnaire mixes the straightforwardness of multiple-choice questions with the depth of open-ended ones. This combo lets you gather both hard numbers and rich, detailed qualitative feedback. Multiple-choice questions make it easy to analyze the data quickly, while open-ended questions let participants share their thoughts in their own words, adding layers of meaning beyond the stats.
By blending these two formats, you keep respondents engaged and get a fuller, more nuanced understanding of their perspectives.
-
Tailoring Questions to Gather Background Information
When gathering background information, it’s essential to frame questions thoughtfully and maintain respect for individual privacy. Adding options like “opt-in” or “prefer not to say” can ensure that you’re not stepping on any toes, especially with sensitive topics.
-
Encouraging Honesty in Sensitive Demographic Questions
Handling sensitive demographic questions with care means committing to confidentiality. By designing surveys that use inclusive language and let people identify themselves in their own terms, you respect their experiences.
When it comes to touchy topics like religious beliefs, being mindful can lead to more honest answers. This, in turn, helps better understand customer values and how these align with what your product or service stands for.
-
Using Skip Logic for Personalized Survey Paths
Conditional branching, or skip logic, creates a smooth and personalized survey experience. This technique keeps things interesting for participants by making sure they only see questions that relate to their unique experiences.
By using skip logic, you respect the time of your respondents and make sure you’re only gathering info that is truly relevant to them. It’s a win-win: your surveys are more efficient, and the insights gained are sharper and more useful.
Overcoming Challenges in Demographic Data Collection
Making sure your surveys are easy to access on mobile devices and addressing people’s hesitations about sharing personal details are big hurdles in gathering quality demographic data. Tackling these issues head-on can lead to collecting data that’s not only of higher quality but also more insightful and representative.
Next, we’ll explore some strategies to overcome these challenges, ensuring that your demographic surveys tap into their full potential and deliver the rich insights you need.
-
Dealing with Incomplete or Skewed Responses
Getting responses that are only half-there or biased can really throw off your data’s accuracy. One trick to catch these discrepancies is to repeat questions throughout the survey. This can help you spot inconsistencies or biased patterns in the answers. Also, where you place those demographic questions in your survey can really impact how many people fill them out and how accurate those responses are.
When putting together surveys, weigh the benefits of including demographic questions against the chance that people might skip them, especially when you’re asking about touchy subjects like personal income. It’s all about finding that sweet spot where you get the info you need without pushing respondents away.
-
Ensuring Privacy and Ethical Considerations
Privacy and ethics are top priority when it comes to demographic surveys. It’s crucial to keep responses anonymous and give people the option to skip questions that feel too personal. This not only protects their privacy rights but also makes them more likely to take part.
But it’s about more than just sticking to the rules. Creating a survey environment that feels safe and respectful can really make a difference. When people trust that their information is handled with care, they’re more open and honest. This leads to richer, higher-quality demographic data that can provide deeper insights.
Analyzing and Using Demographic Survey Results
After collecting all that demographic data, the next step is to dive into the analysis. This is when trends and patterns start to emerge, painting a clear picture. By carefully examining and cross-referencing the survey results, you can pinpoint your ideal customer, spot the latest market trends, and tweak your products or services to better meet the evolving needs of your target audience.
The insights gained can be incredibly valuable for strategic planning. They help you adapt to shifts in consumer behavior and spot new market segments that could be ripe for growth. This kind of knowledge is key to staying ahead in the game and making informed decisions.
1. Techniques for Segmenting Data by Demographics to Identify Target Markets
Segmentation is the process of dividing your overall market into distinct groups based on demographic data. This allows you to tailor your marketing strategies and products to meet the specific needs of each segment. Here’s how to effectively segment your data:
- Identify Key Demographic Variables: Start by selecting the most relevant demographic variables for your business. These might include age, gender, income, education level, etc.
- Create Segments: Group your respondents based on these variables. For example, you might create segments such as “Young Professionals” (ages 25-34, high income) and “Budget-Conscious Families” (married with children, moderate income).
- Cross-Tabulation: This technique involves comparing two or more variables to understand the relationship between them. For instance, you might cross-tabulate age and purchasing frequency to see how often different age groups buy your product.
- Analyze Each Segment: Look at the specific characteristics and behaviors of each segment. What products do they prefer? What marketing channels do they use? This information can help you develop targeted strategies.
2. Using Demographic Data to Uncover Consumer Insights and Trends
Demographic data is invaluable for spotting trends and patterns in consumer behavior. Here’s how to leverage it:
- Compare Segments: Look at how different demographic segments respond to your survey questions. Are there noticeable differences in preferences, behaviors, or satisfaction levels between groups?
- Track Changes Over Time: If you conduct surveys regularly, compare data over time to identify shifts in demographics and trends. For example, you might notice a growing interest in sustainability among younger consumers.
- Analyze Purchase Patterns: Use demographic data to understand purchase patterns. For instance, do certain age groups tend to buy specific products more frequently?
- Customer Feedback: Analyze feedback from different demographic groups to identify common themes or concerns. This can help you improve your products and services to better meet the needs of your diverse customer base.
By identifying trends and patterns, you can make data-driven decisions that align with your customers’ evolving preferences and behaviors.
Wrapping Up: Key Considerations
While wrapping up our explorations, there are several aspects that are worth outlining. Let’s dive in:
1. Avoiding Common Pitfalls in Demographic Surveys
The quality of survey responses hinges on how you ask the questions. Using multiple-choice structures, making sensitive inquiries optional, and providing assurances regarding privacy are key strategies to give a sense of safety and respect among participants. As people start to trust the process more, the info they give becomes way more valuable and accurate. That means you’ve got solid data to work with when it comes to making smart decisions.
Exploring methods to encourage this level of trust and specificity in survey answers is definitely worth a closer look:
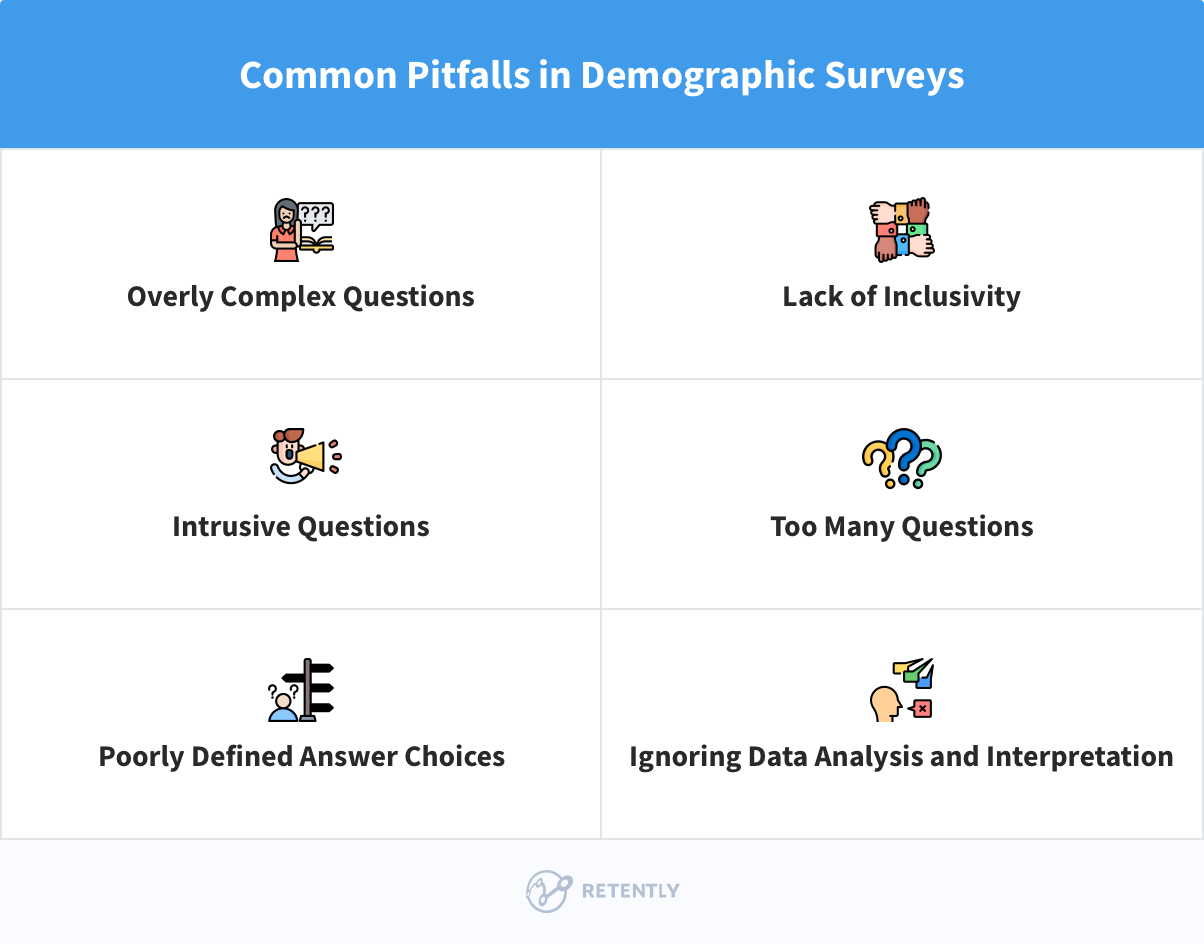
- Overly Complex Questions: Keep questions simple and clear. Test your survey with a small group to ensure clarity before launching it widely.
- Lack of Inclusivity: Use inclusive language and provide a range of options. Allow respondents to self-describe when necessary and include a “Prefer not to say” option.
- Intrusive Questions: Clearly explain the purpose of sensitive questions and assure respondents of their privacy and the confidentiality of their responses.
- Too Many Questions: Focus on the most essential questions that will provide the insights you need. Keep the survey as short as possible to maintain respondent engagement.
- Poorly Defined Answer Choices: Ensure that answer choices are specific, mutually exclusive, and cover all possible responses. Test your options to make sure they accurately capture the range of potential answers.
- Ignoring Data Analysis and Interpretation: Plan your data analysis strategy before collecting data. Know what you want to learn and how you will interpret the results to inform your decisions.
By learning from these, you can design more effective demographic surveys that yield valuable insights and drive informed business decisions.
2. Leveraging Demographics for Strategic Business Decisions
Demographic data is a powerful tool for building effective business strategies. It helps tailor products, fine-tune target markets, and create personalized customer experiences. Let’s see how you can use all this valuable information to boost your bottom line:
- Segmentation: One size doesn’t fit all. By using demographic data, you can divide your market into distinct segments. This helps in creating tailored marketing strategies that resonate with each group. For example, you might find that younger customers prefer online shopping, while older customers prefer in-store experiences.
- Personalization: Demographic data allows you to personalize your approach. Knowing your audience’s age, gender, and interests helps in crafting personalized messages that hit home. This can lead to better engagement and higher conversion rates.
- Product Development: When you understand the demographic makeup of your market, you can develop products that meet their specific needs. If your target demographic is health-conscious millennials, you might focus on creating organic, eco-friendly products.
- Trend Analysis: Demographics help in spotting trends and patterns. For instance, you might notice a growing trend of single households among urban dwellers, which could inform your product development and marketing strategies.
- Customer Satisfaction: Demographic insights help you interpret customer feedback more accurately. For instance, if younger customers are complaining about the user interface of your app, you might consider making it more intuitive and user-friendly.
- Strategic Planning: Demographic data is invaluable for strategic planning. It helps you allocate resources effectively, identify new market opportunities, and anticipate market shifts.
Conclusion
Demographic surveys are powerful tools in market research, offering invaluable insights into consumer behavior, preferences, and trends. By asking the right demographic questions, businesses can segment their markets, personalize their marketing efforts and develop products that meet the specific needs of their target audiences. Here are the key elements:
- Age: Understanding the age distribution helps tailor products and marketing strategies to different life stages.
- Gender: Inclusive and respectful questions ensure diverse consumer bases are represented.
- Income and Socioeconomic Status: Insights into income levels guide pricing strategies and product development.
- Education Level: Education can influence consumer knowledge and preferences, affecting purchasing decisions.
- Ethnicity and Race: Sensitive and accurate questions about ethnicity provide insights into cultural preferences and needs.
- Geographic Location: Geographic data is crucial for regional market segmentation and targeted marketing strategies.
- Marital Status and Household Makeup: Offers insights into lifestyle and purchasing behavior.
- Employment Status: Affects purchasing power and product interests.
- Language and Nationality: Important for multicultural and global market surveys.
When done right, demographic surveys can transform the understanding of your market and significantly boost your business strategies. By implementing best practices – ensuring privacy and using inclusive and clear questions – you can gather high-quality data while respecting and valuing your respondents.
As you create your demographic surveys, focus on the main goal – to uncover meaningful insights that help you connect with your audience on a deeper level. So, take the time to design thoughtful, well-crafted surveys. The insights will be well worth the effort, leading to more informed decisions, happier customers and a stronger market position.










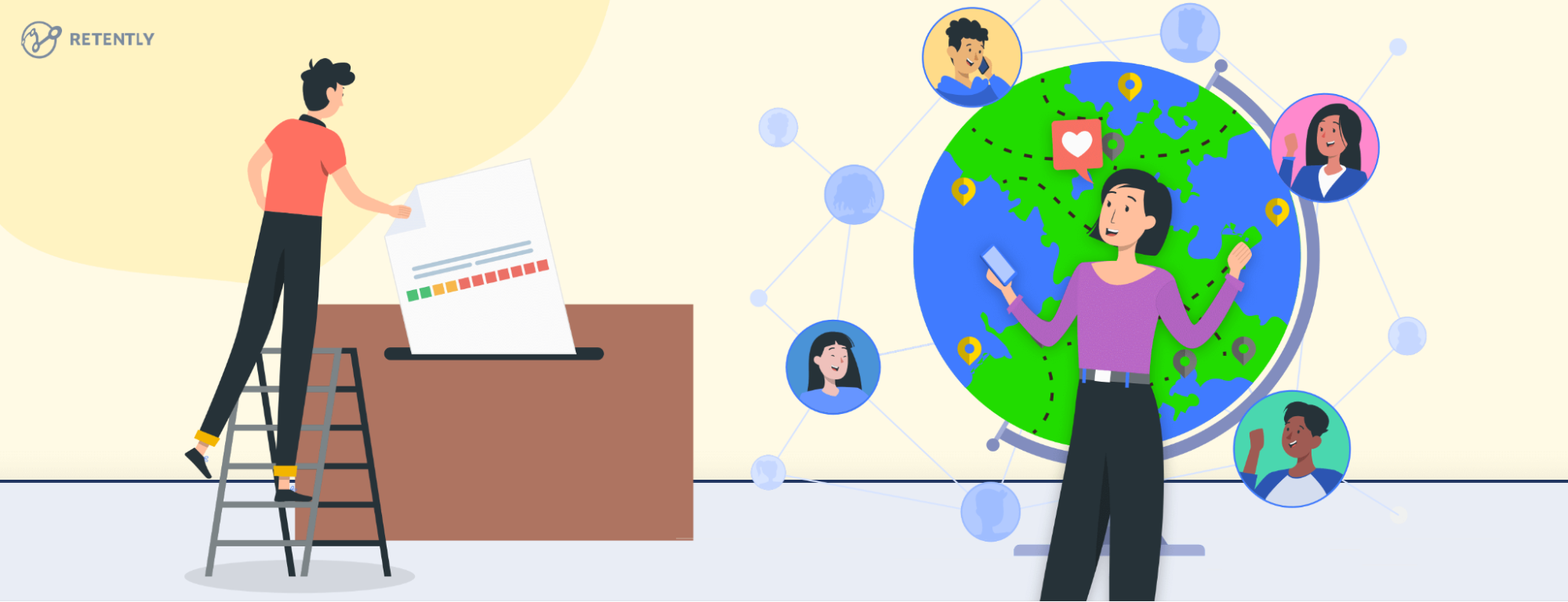





 Greg Raileanu
Greg Raileanu 
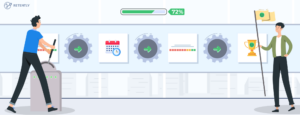
 Alex Bitca
Alex Bitca 


 Christina Sol
Christina Sol