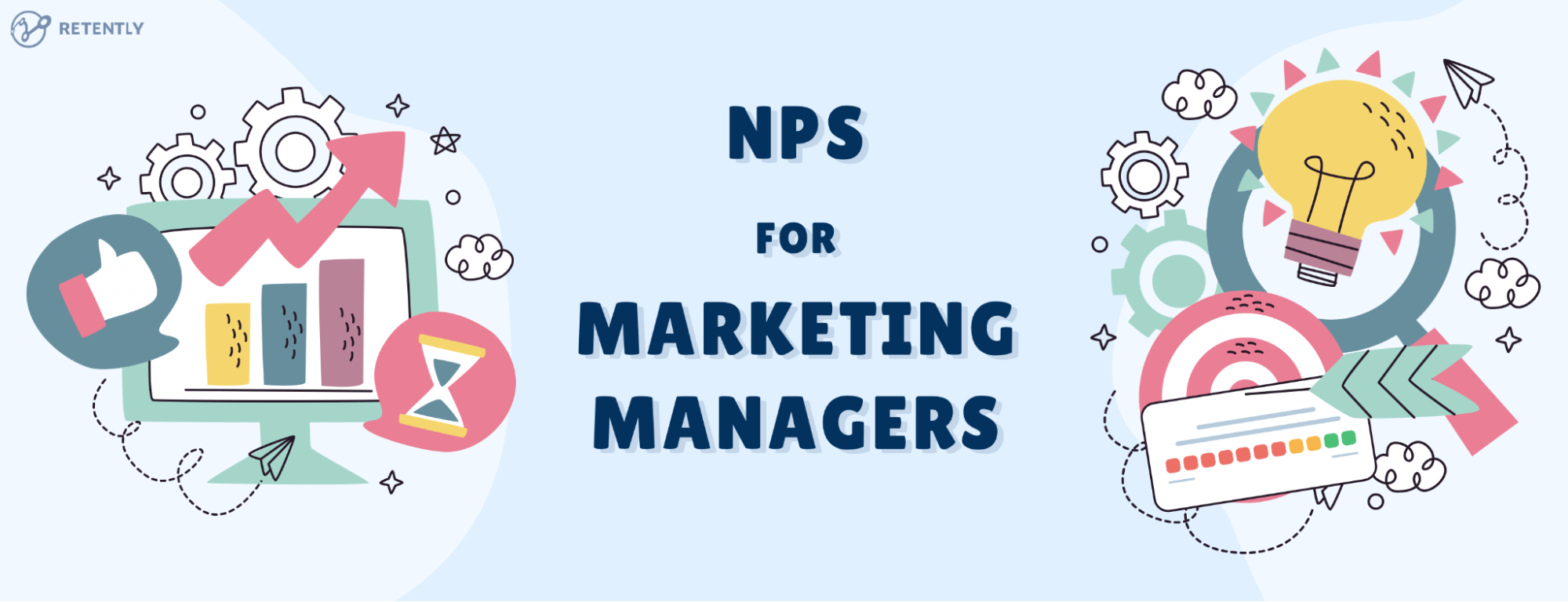Integrate Marketo with Retently
Trigger NPS/CSAT surveys after marketing campaigns or customer interactions, sync customer engagement data and profiles, and use survey responses to refine marketing strategies and customer segmentation.
Start Free Trial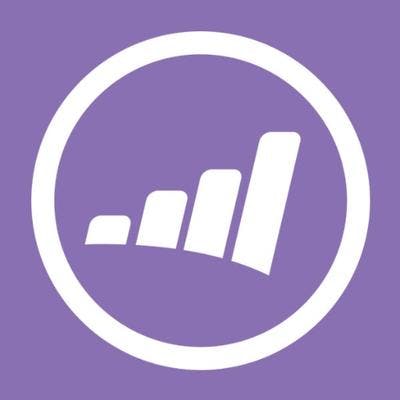
About Marketo
Marketo is a marketing automation platform that enables users to automate marketing tasks and manage customer engagement.
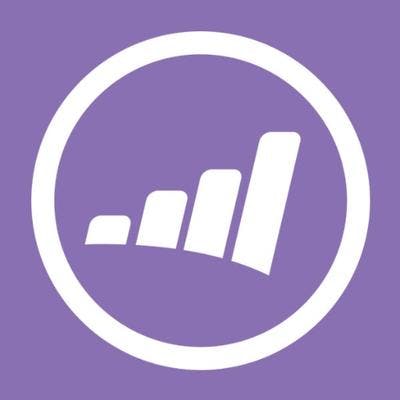
Marketo to Retently
New Form Submission
Triggers when a new form is submitted.New Program
Triggers when a new program is created.New Lead
Triggers when a new lead is created.Updated Lead
Triggers when a lead is updated.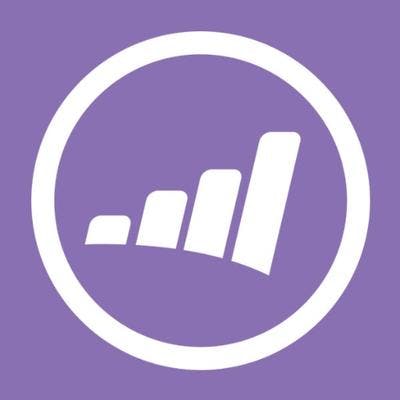
Retently to Marketo
Add Lead to List
Adds a lead to a list.API Request (Beta)
Makes a raw HTTP request that includes this integration's authentication.Find or Create Lead
Finds or creates a lead.Create or Update Lead
Creates or updates a lead.Find Lead
Finds a lead whose email address matches the search criteria.Similar Marketing integrations
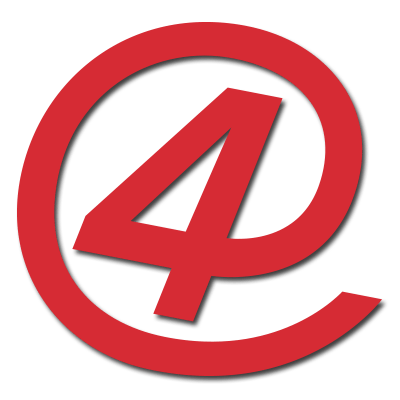 4Dem.it
zapier
4Dem.it
zapier
Automatically trigger NPS/CSAT surveys when subscribers are added to specific lists, sync subscriber information...
 Acelle Mail
zapier
Acelle Mail
zapier
Trigger NPS/CSAT surveys after subscribers engage with email campaigns, sync subscriber data with Retently...
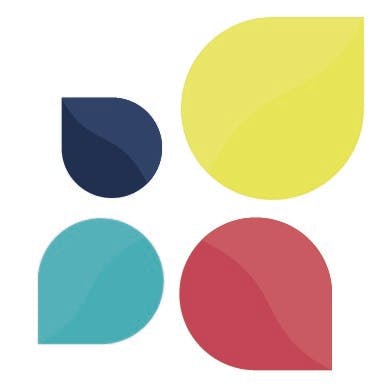 Act-On
zapier
Act-On
zapier
Trigger NPS/CSAT surveys after significant customer interactions such as campaign engagement or lifecycle milestones,...
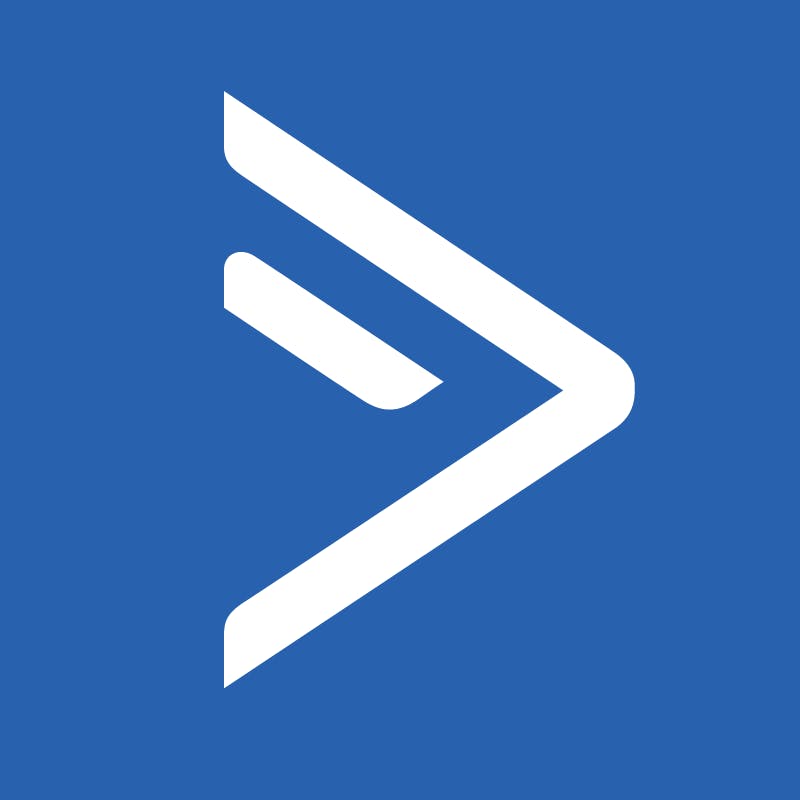 ActiveCampaign
zapier
ActiveCampaign
zapier
Trigger NPS/CSAT surveys based on customer interactions such as email engagement or CRM updates,...
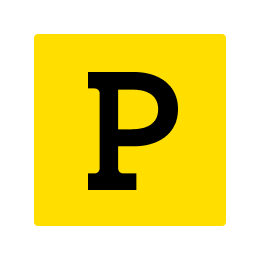 ActiveCampaign Postmark
zapier
ActiveCampaign Postmark
zapier
Automatically trigger NPS/CSAT surveys after transactional emails are sent, ensuring timely feedback collection. Sync...
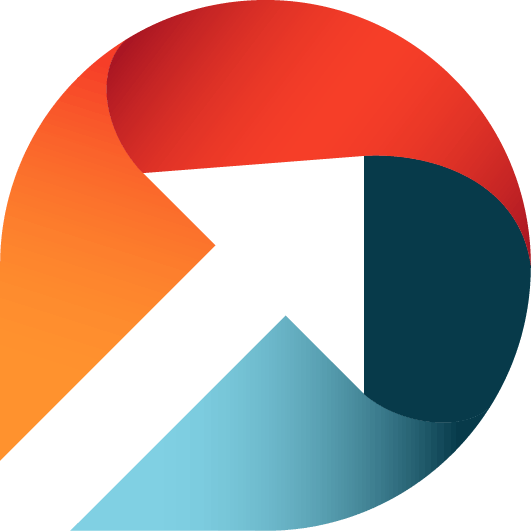 ActiveDEMAND
zapier
ActiveDEMAND
zapier
Sync customer contact data and interaction history from ActiveDEMAND to Retently to ensure up-to-date...
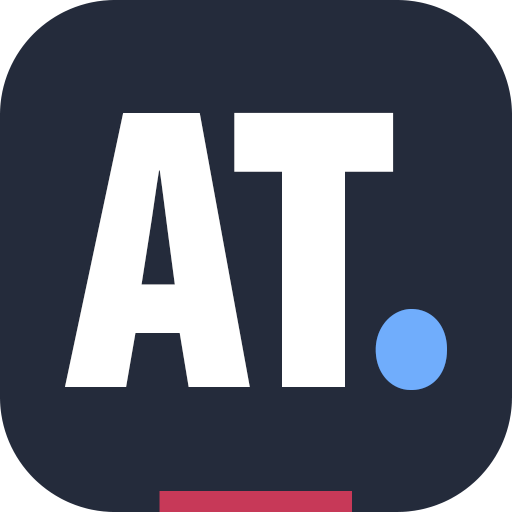 ActiveTrail
zapier
ActiveTrail
zapier
Trigger NPS/CSAT surveys based on customer engagement activities, sync customer contact and engagement data...
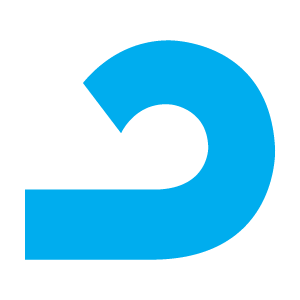 AdRoll
zapier
AdRoll
zapier
Trigger NPS/CSAT surveys after customer interactions with ads or conversions, sync customer engagement data...
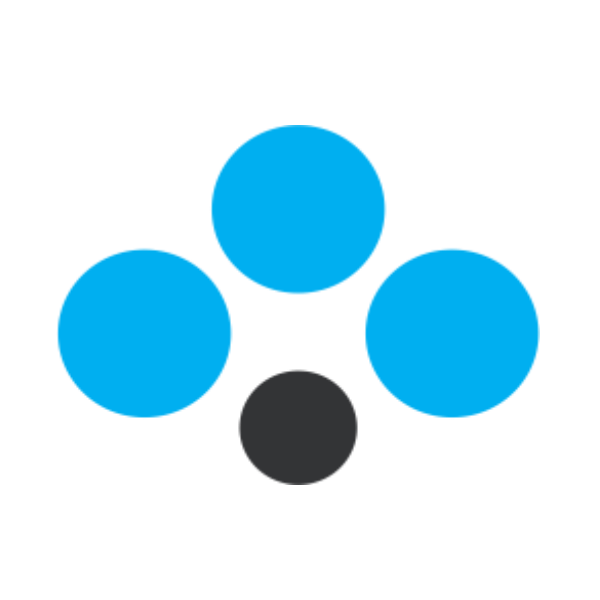 Advantage Anywhere
zapier
Advantage Anywhere
zapier
Trigger NPS/CSAT surveys after significant lead interactions or updates, sync customer contact information and...
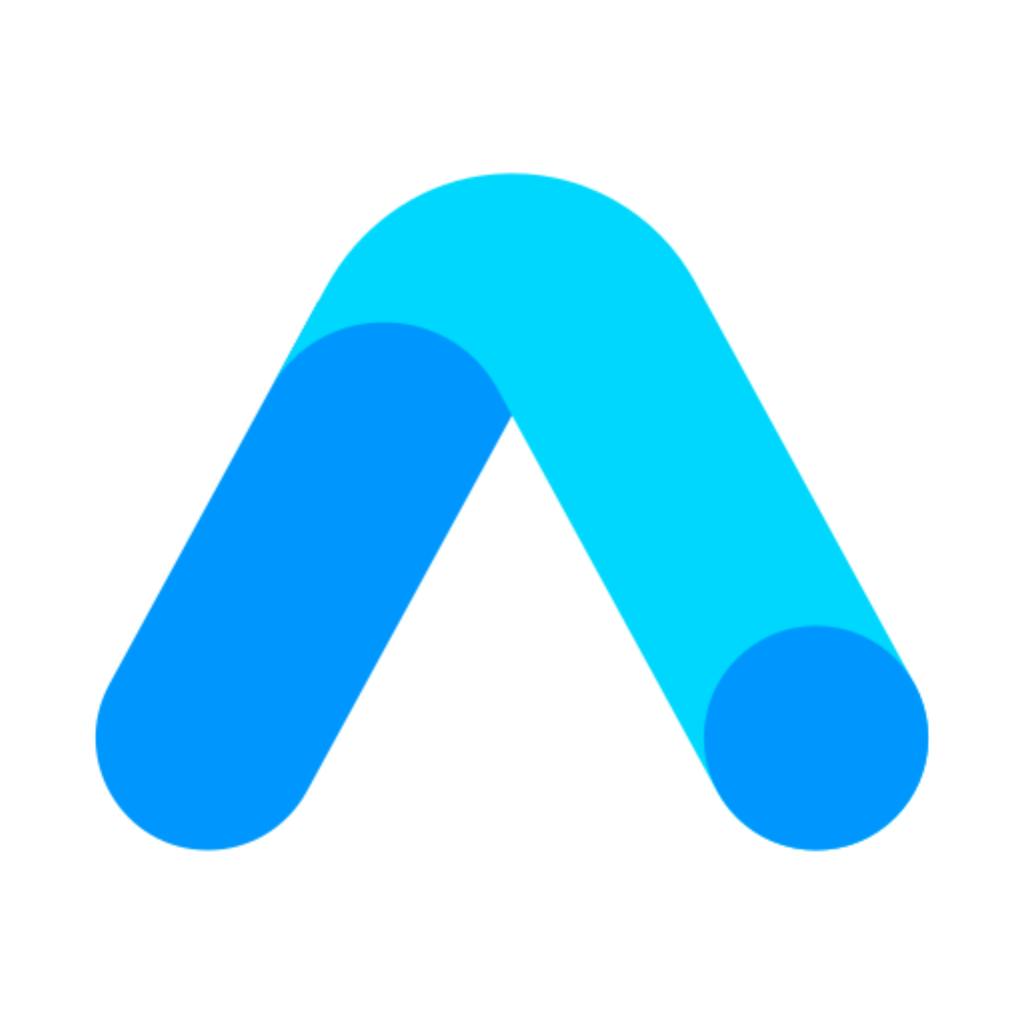 Advertizip
zapier
Advertizip
zapier
Automatically send NPS/CSAT surveys to new leads or contacts added through Advertizip, sync lead...
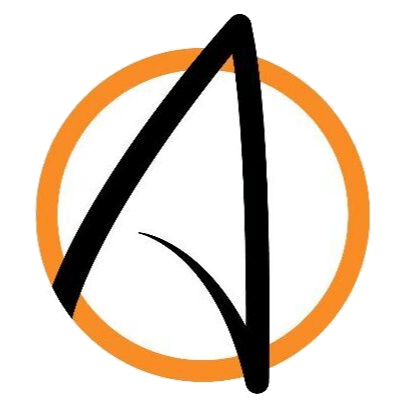 Afleet
zapier
Afleet
zapier
Trigger NPS/CSAT surveys after reward distribution or ambassador program enrollment, sync ambassador and customer...
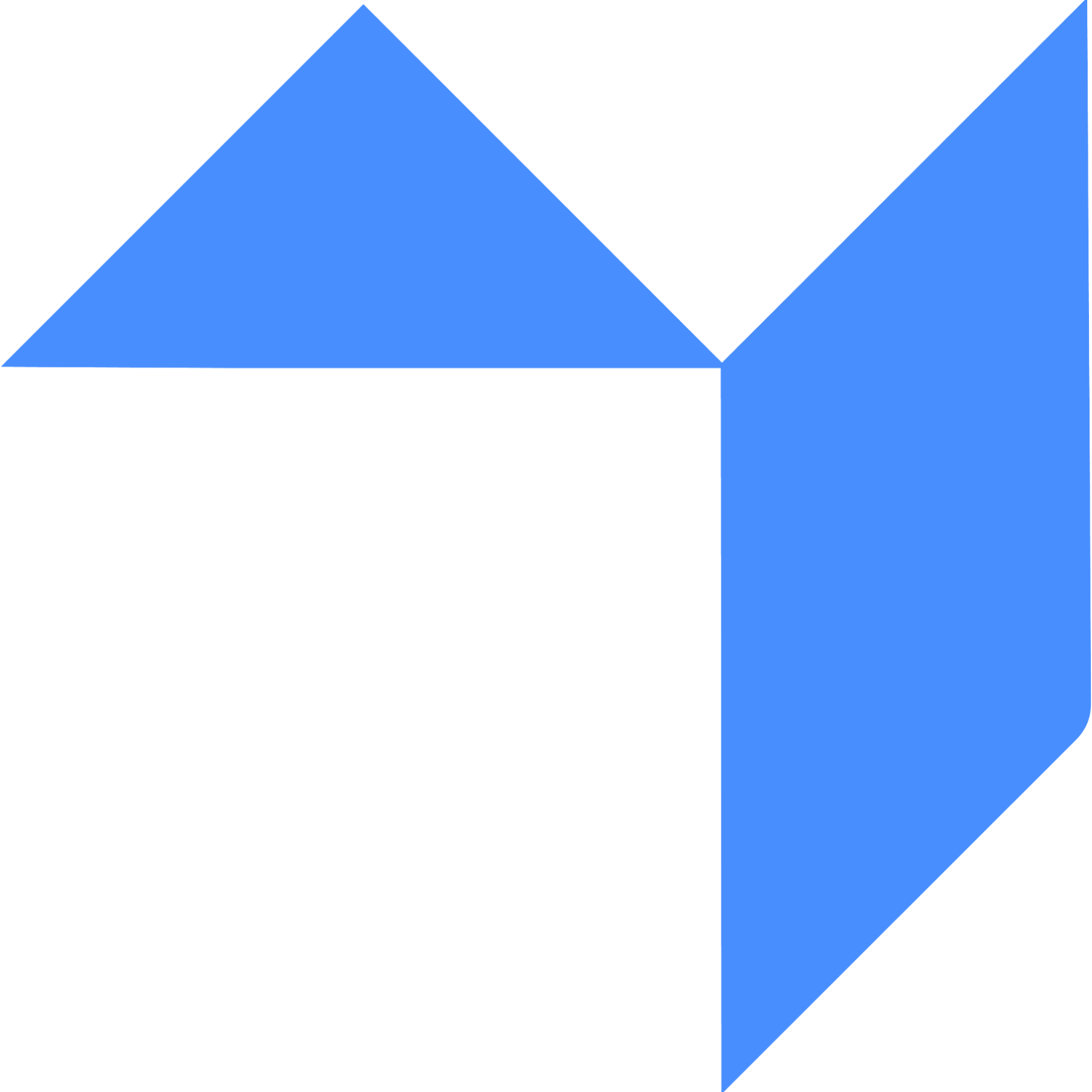 AgencyAccess
zapier
AgencyAccess
zapier
Trigger NPS/CSAT surveys after clients complete intake forms or grant access, sync client profiles...
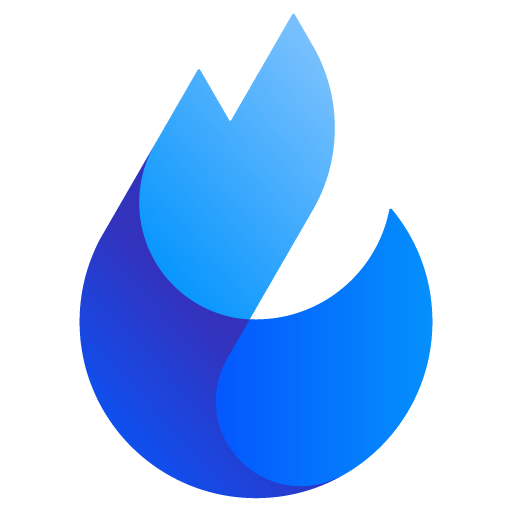 AgentFire
zapier
AgentFire
zapier
Trigger NPS/CSAT surveys after key interactions like lead capture or follow-up meetings, sync customer...
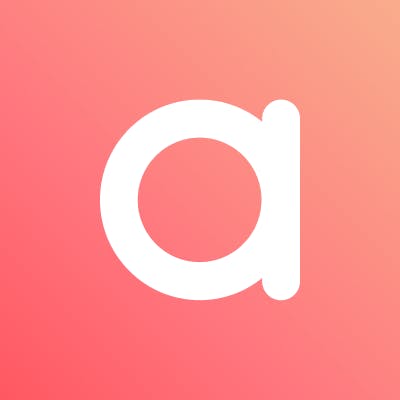 Agillic
zapier
Agillic
zapier
Trigger NPS/CSAT surveys after specific marketing interactions or campaigns, sync customer profiles and engagement...
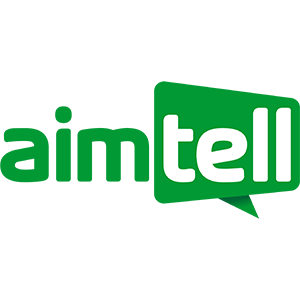 Aimtell
zapier
Aimtell
zapier
Trigger NPS/CSAT surveys after subscribers interact with specific push notifications or campaigns, sync subscriber...
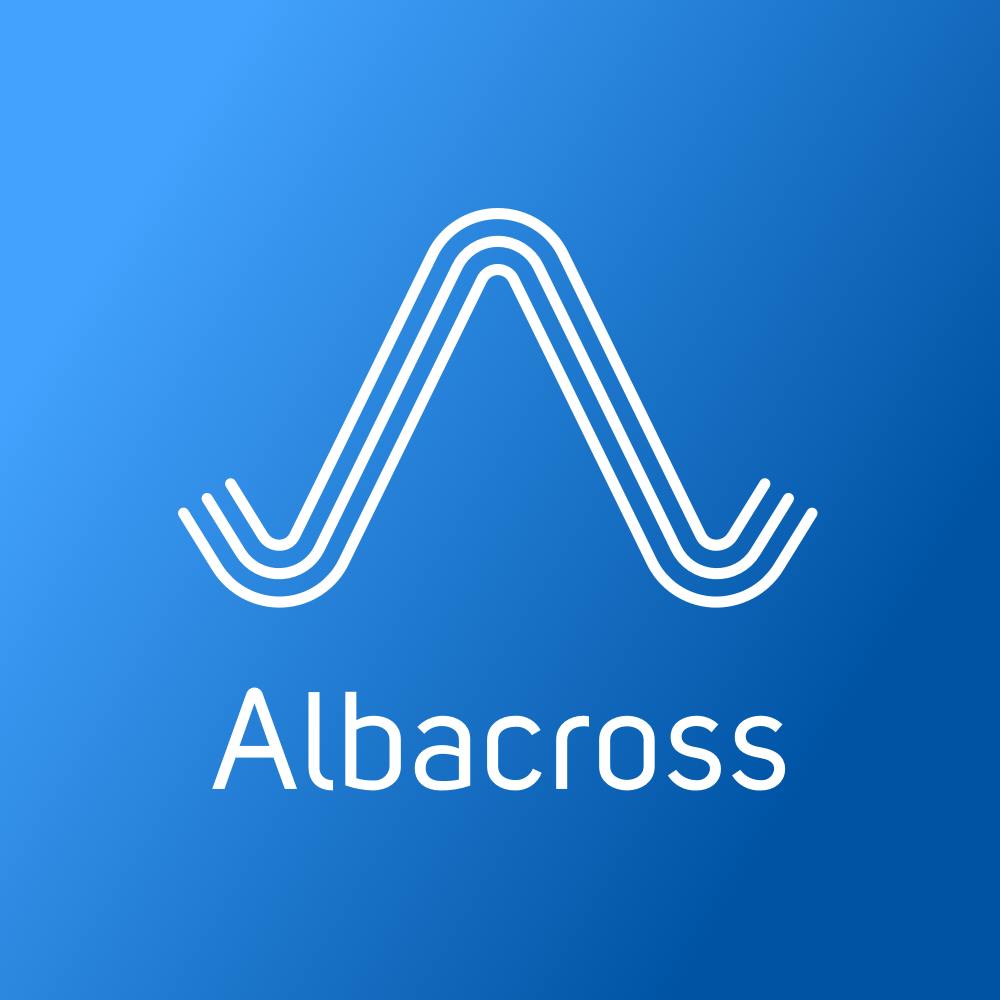 Albacross
zapier
Albacross
zapier
Use Albacross data to trigger NPS/CSAT surveys for identified leads, sync company profiles with...
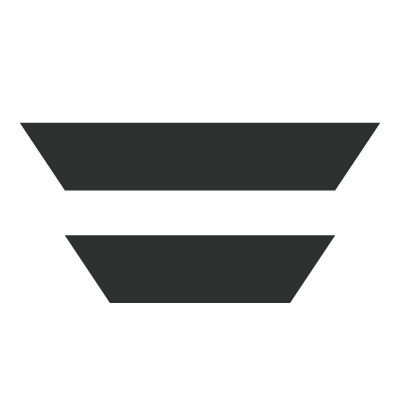 Autopilot Journeys
zapier
Autopilot Journeys
zapier
Trigger NPS/CSAT surveys based on customer engagement levels, sync contact information and engagement data...
 beeviral
zapier
beeviral
zapier
Use Retently to trigger NPS/CSAT surveys after customers interact with influencer campaigns managed by...
 Bento
zapier
Bento
zapier
Trigger NPS/CSAT surveys after email campaigns to gather feedback on customer satisfaction, sync subscriber...
 Bettermode
zapier
Bettermode
zapier
Integrate to trigger NPS/CSAT surveys after significant community interactions or content contributions, sync user...
 BigMarker
zapier
BigMarker
zapier
Trigger NPS/CSAT surveys after webinars to gather feedback on the event experience, sync attendee...
 BirdSend
zapier
BirdSend
zapier
Trigger NPS/CSAT surveys after significant email interactions, such as campaign completions or high engagement,...
 Blueshift
zapier
Blueshift
zapier
Use Retently's survey responses to trigger personalized marketing campaigns in Blueshift, sync customer feedback...
 BombBomb
zapier
BombBomb
zapier
Trigger NPS/CSAT surveys after a customer views a video email, sync contact information to...
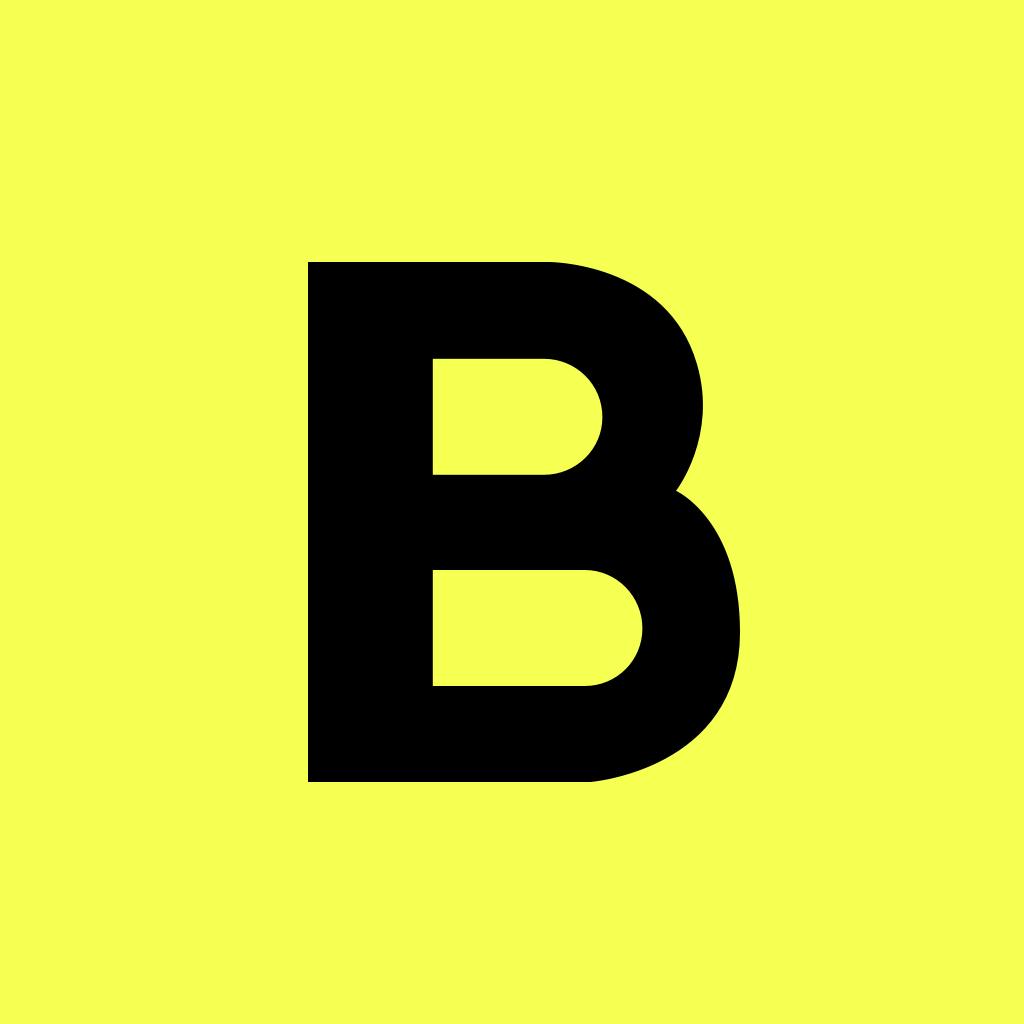 Boomerangme
zapier
Boomerangme
zapier
Trigger NPS/CSAT surveys after significant card activities or updates, sync customer data between Boomerangme...
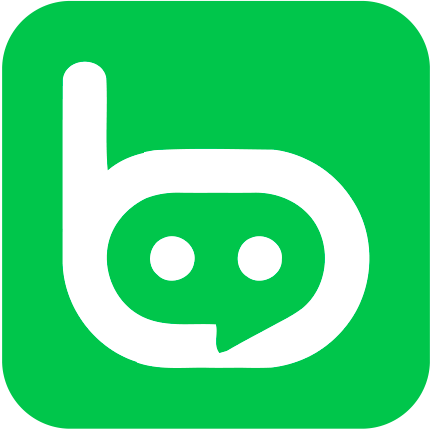 BotConversa
zapier
BotConversa
zapier
Trigger NPS/CSAT surveys after significant subscriber interactions or messaging sequences, sync subscriber data with...
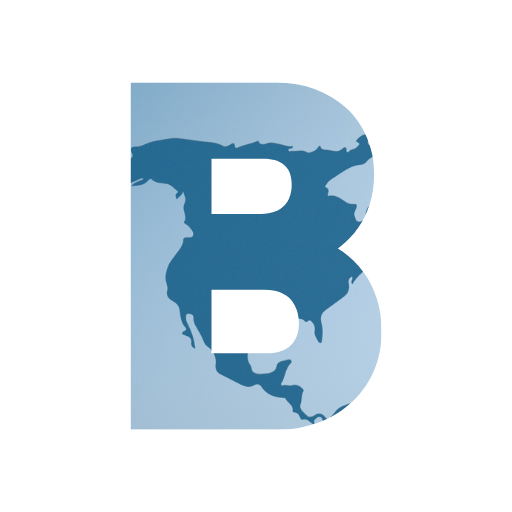 BrokerSpot
zapier
BrokerSpot
zapier
Automatically send NPS or CSAT surveys to new leads created in BrokerSpot to assess...
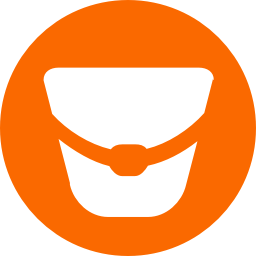 Bucket.io
zapier
Bucket.io
zapier
Sync lead data with Retently to keep customer profiles updated, trigger NPS/CSAT surveys after...
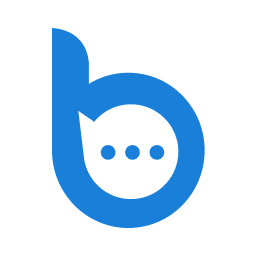 Buzz
zapier
Buzz
zapier
Use Buzz's interaction triggers to send NPS/CSAT surveys after significant user actions, such as...
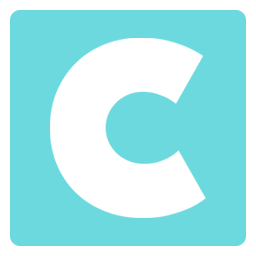 Cardly
zapier
Cardly
zapier
Trigger NPS/CSAT surveys when a customer updates their address or tracks an order, sync...
 ChartMogul
zapier
ChartMogul
zapier
Trigger NPS/CSAT surveys after subscription changes or renewals, sync customer subscription data and metrics...
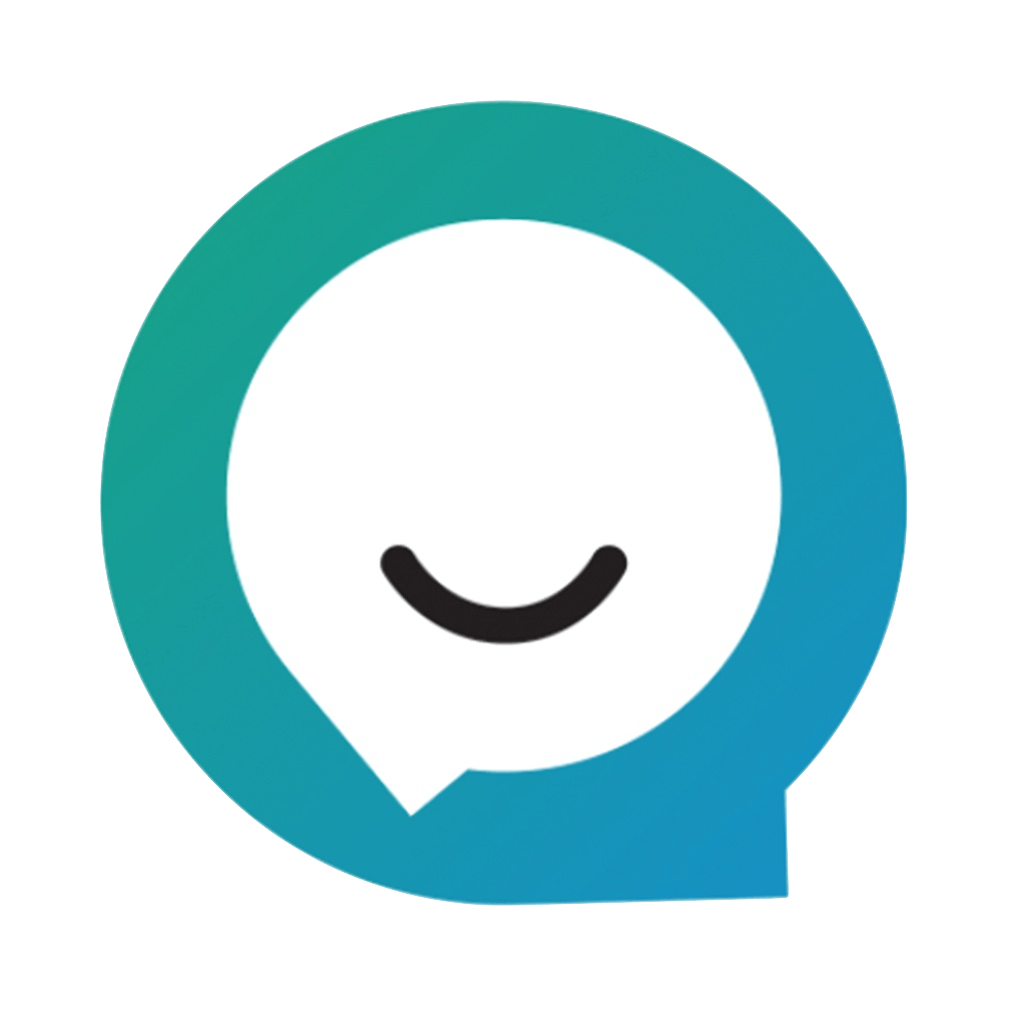 ChatDaddy
zapier
ChatDaddy
zapier
Trigger NPS/CSAT surveys after significant customer interactions via WhatsApp, sync contact tags and customer...
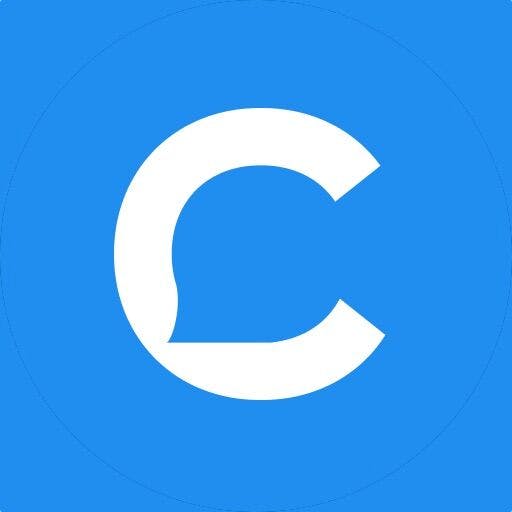 Chatfuel
zapier
Chatfuel
zapier
Trigger NPS/CSAT surveys after specific chatbot interactions, such as customer support inquiries or product...
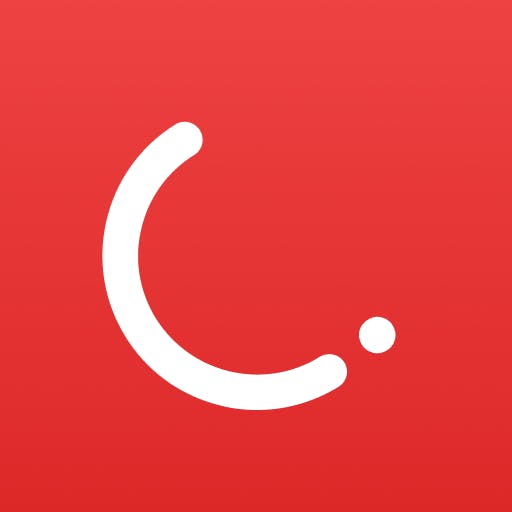 CleverTap
zapier
CleverTap
zapier
Integrate CleverTap to trigger NPS/CSAT surveys based on user engagement events, sync customer engagement...
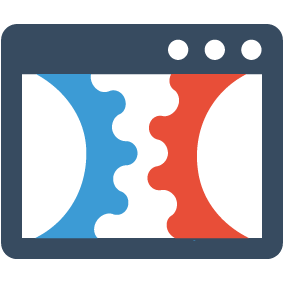 ClickFunnels Classic
zapier
ClickFunnels Classic
zapier
Trigger NPS/CSAT surveys after a purchase or significant customer interaction, sync customer profiles and...
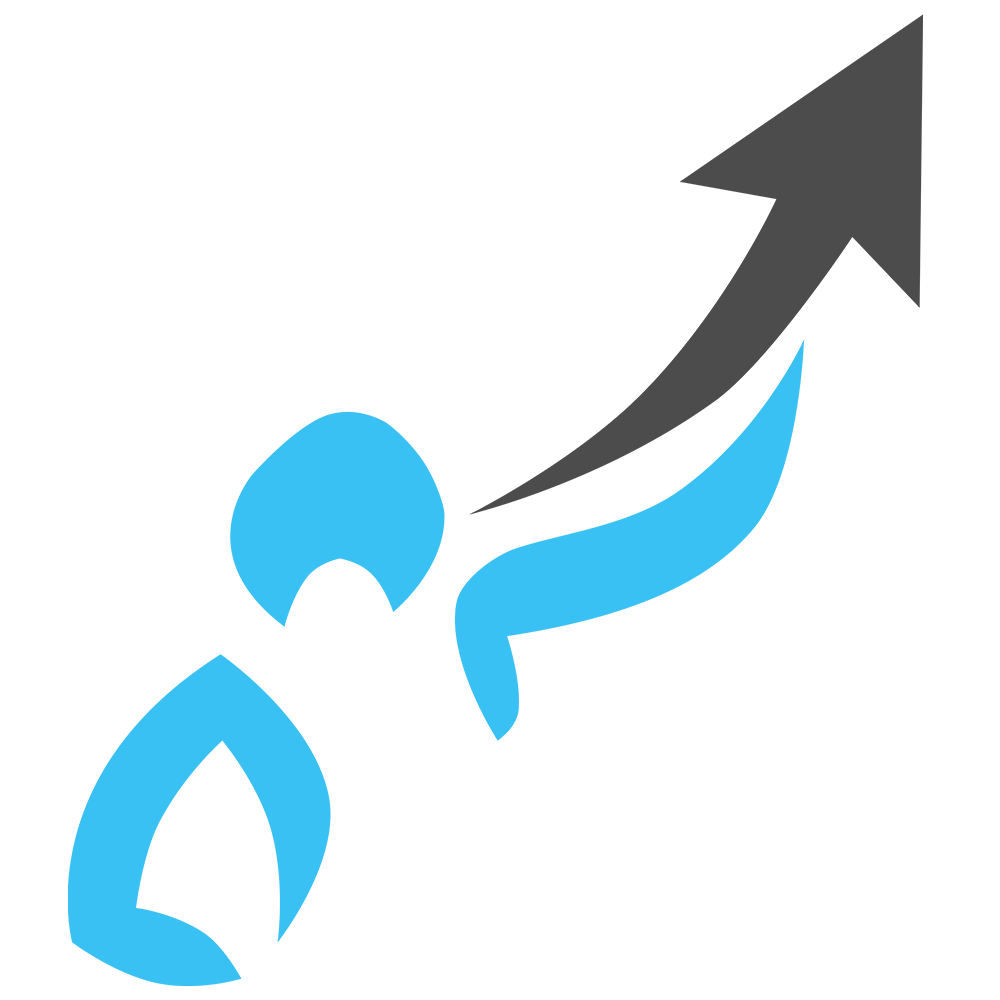 Contact Reach
zapier
Contact Reach
zapier
Trigger NPS/CSAT surveys after form submissions or coupon redemptions, sync subscriber updates with Retently...
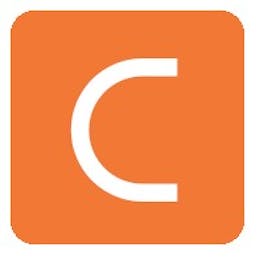 Conversional
zapier
Conversional
zapier
Trigger NPS/CSAT surveys after billing events or service requests, sync customer confirmation and questionnaire...
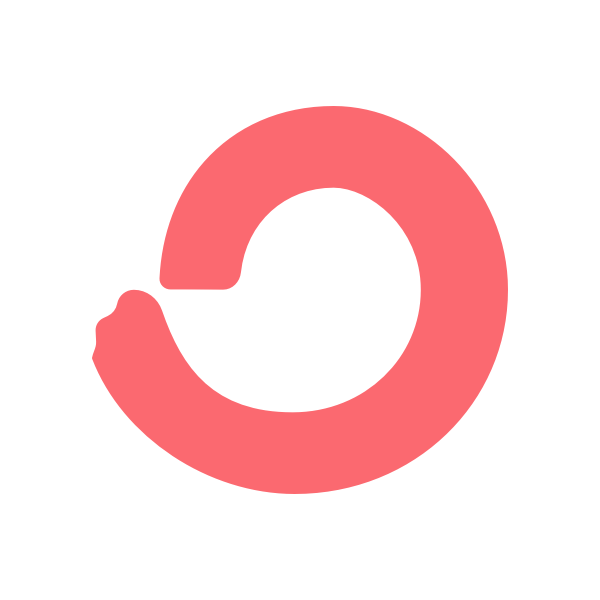 ConvertKit
zapier
ConvertKit
zapier
Trigger NPS/CSAT surveys after specific email sequences or subscriber actions, sync subscriber data with...
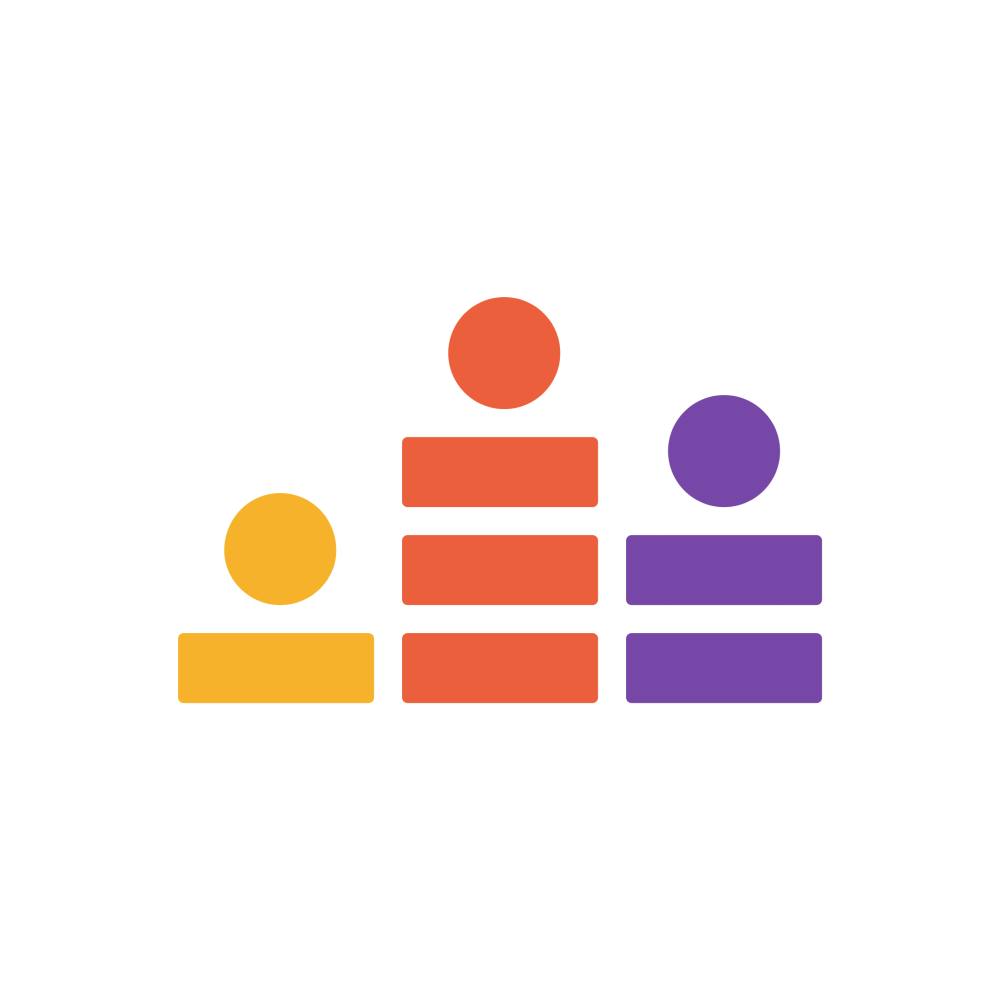 Crowdcast
zapier
Crowdcast
zapier
Trigger NPS/CSAT surveys after events to gather feedback on attendee experience, sync attendee registration...
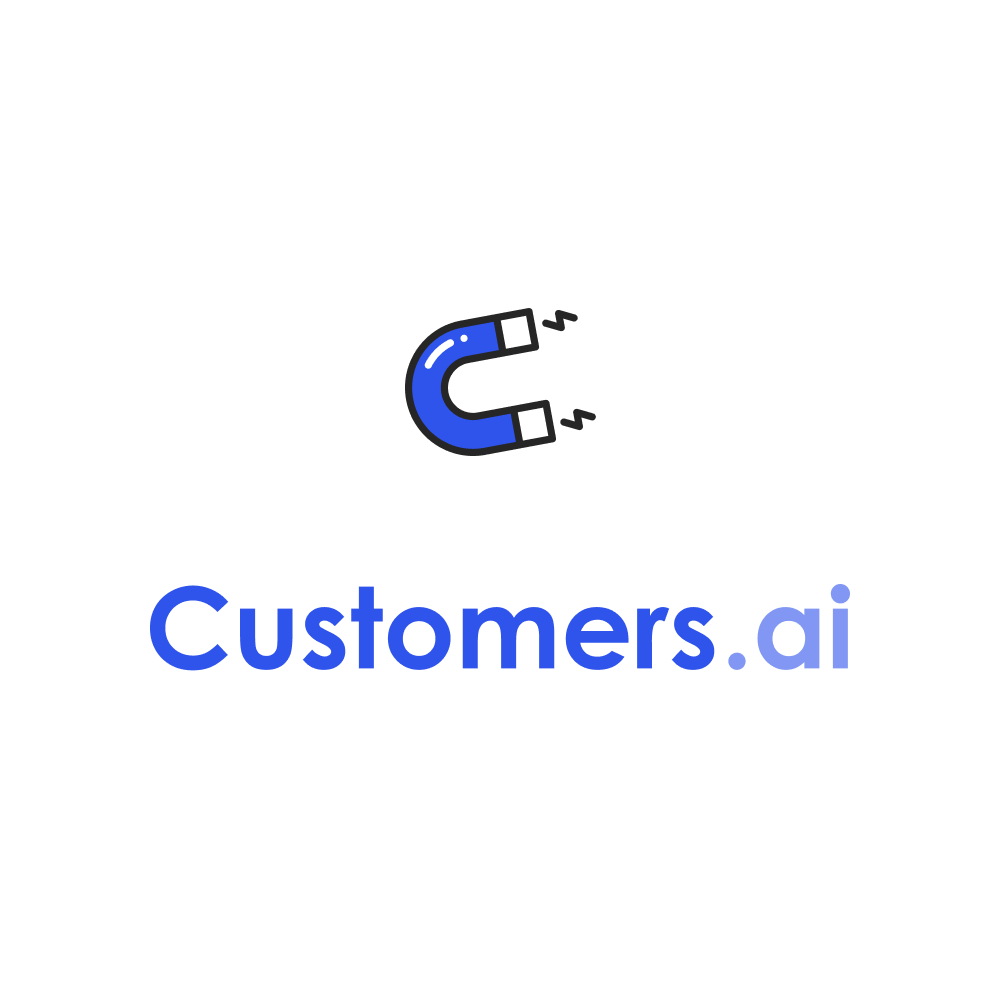 Customers.ai
zapier
Customers.ai
zapier
Use Retently's survey responses to refine lead scoring and segmentation in Customers.ai, trigger surveys...
 DataCrush
zapier
DataCrush
zapier
Sync customer contact details between DataCrush and Retently to ensure up-to-date profiles, and trigger...
 DatHuis
zapier
DatHuis
zapier
Trigger NPS/CSAT surveys after events are created for contacts, sync contact information to keep...
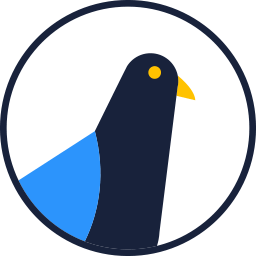 Delivra
zapier
Delivra
zapier
Trigger NPS/CSAT surveys after email campaigns or transactional emails, sync customer contact details and...
 Deluxer
zapier
Deluxer
zapier
Trigger NPS/CSAT surveys after lead conversion or significant communication events, sync lead data with...
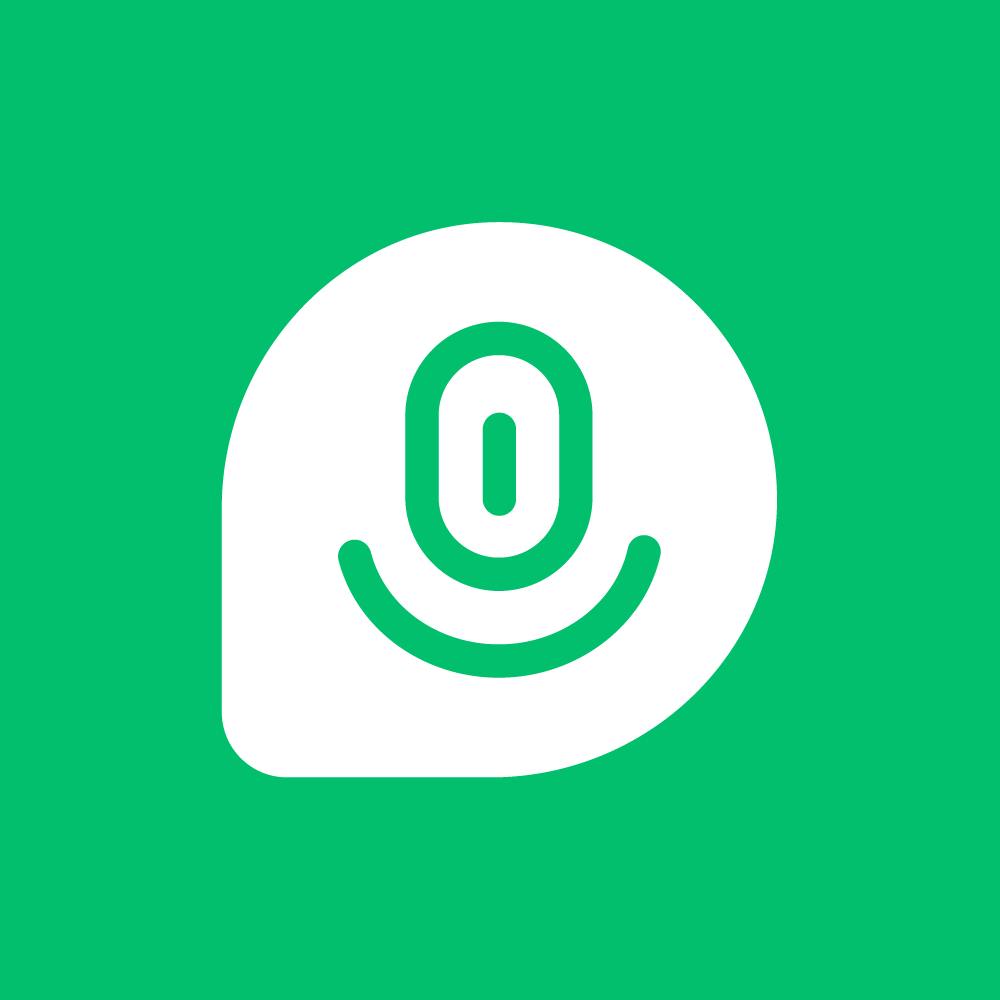 Demio
zapier
Demio
zapier
Trigger NPS/CSAT surveys after webinar attendance or registration, sync webinar participant data with Retently...
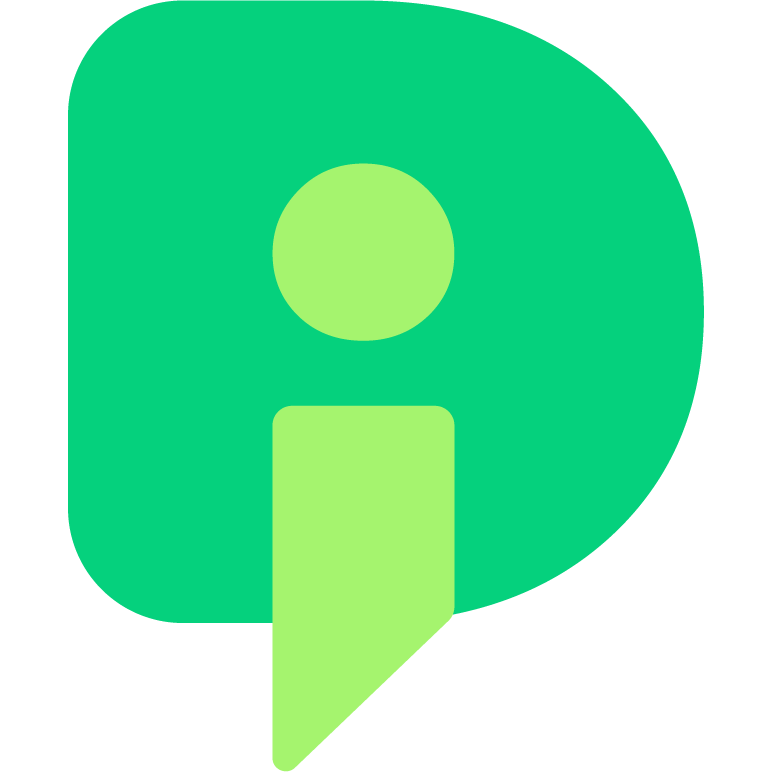 Dialog Insight
zapier
Dialog Insight
zapier
Trigger surveys based on customer transactions or interactions managed in Dialog Insight, sync customer...
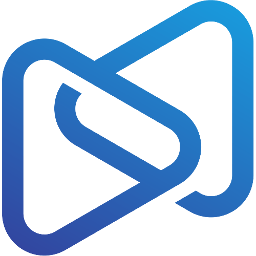 Digistore24
zapier
Digistore24
zapier
Trigger NPS/CSAT surveys after a customer completes a purchase or interacts with an affiliate...
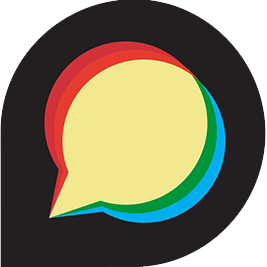 Discourse
zapier
Discourse
zapier
Trigger NPS/CSAT surveys after significant user interactions or discussions, sync user profiles to keep...
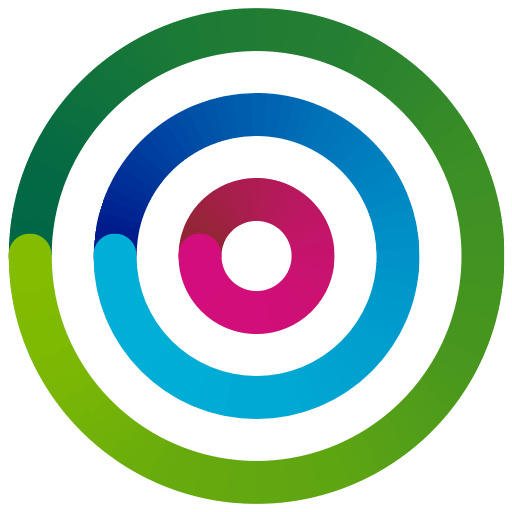 Dotdigital
zapier
Dotdigital
zapier
Trigger NPS/CSAT surveys based on customer interactions such as email engagement or purchase history,...
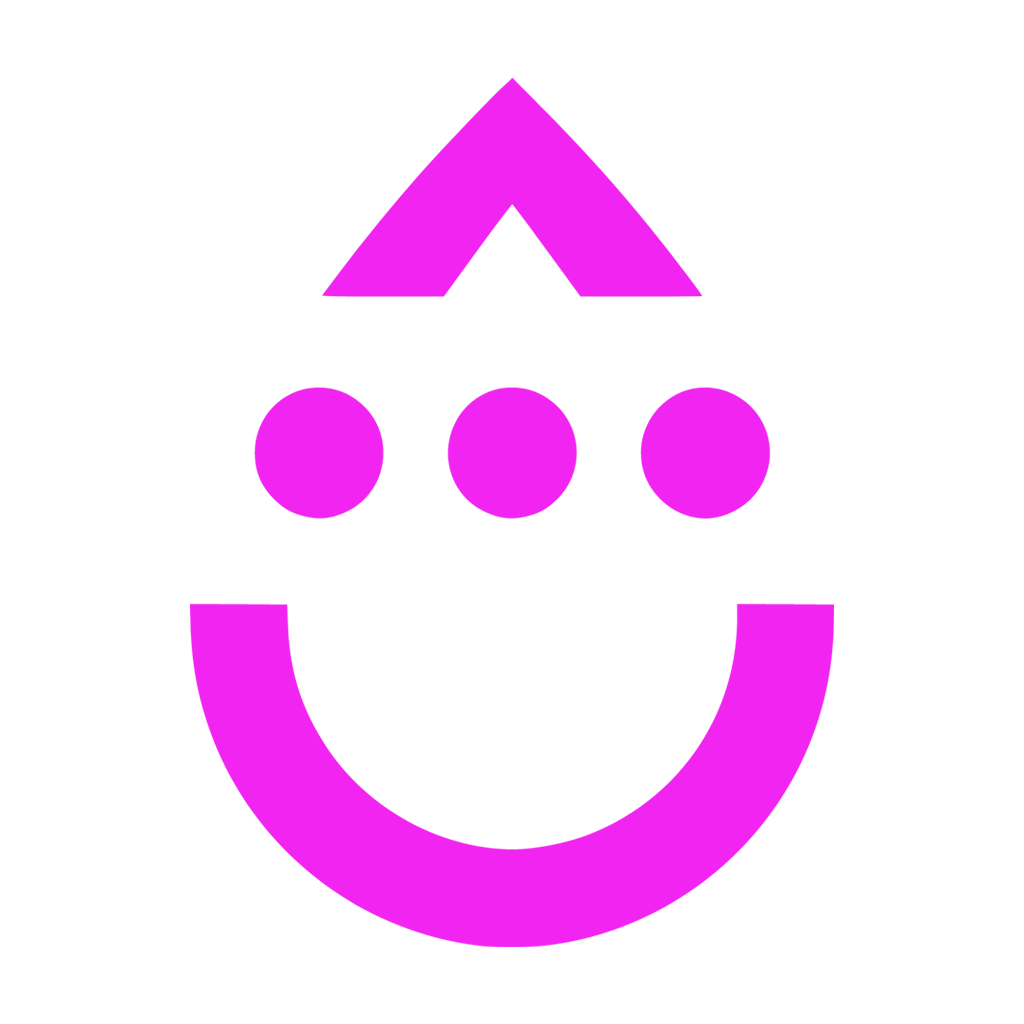 Drip
zapier
Drip
zapier
Trigger NPS/CSAT surveys based on subscriber engagement events, sync customer profiles between Drip and...
 Dynosend
zapier
Dynosend
zapier
Trigger NPS/CSAT surveys after email campaigns to gather feedback on customer engagement, sync contact...
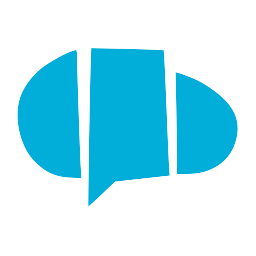 E-goi
zapier
E-goi
zapier
Use E-goi to trigger NPS/CSAT surveys after email campaigns or automated marketing tasks, sync...
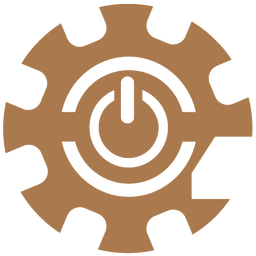 EASY2
zapier
EASY2
zapier
Trigger NPS/CSAT surveys after bookings or order completions, sync customer contact and membership data...
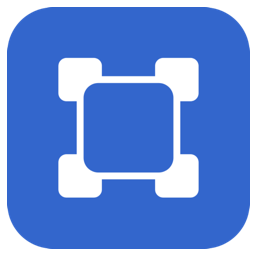 EasyMe
zapier
EasyMe
zapier
Sync client profiles between EasyMe and Retently to ensure up-to-date customer information, trigger surveys...
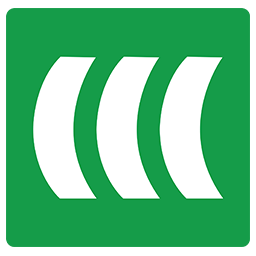 EasyWebinar
zapier
EasyWebinar
zapier
Trigger NPS/CSAT surveys post-webinar to assess attendee satisfaction, sync attendee registration data to update...
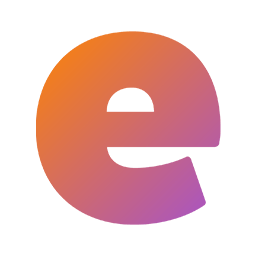 eboov
zapier
eboov
zapier
Trigger NPS/CSAT surveys after a campaign is completed or a sale is made, sync...
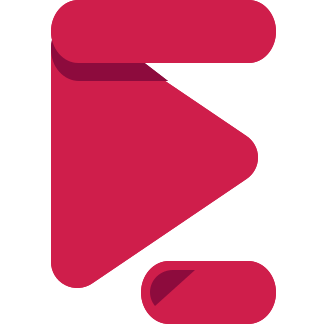 ElasticWebinar
zapier
ElasticWebinar
zapier
Trigger NPS/CSAT surveys after webinars to gather feedback on the content and delivery, sync...
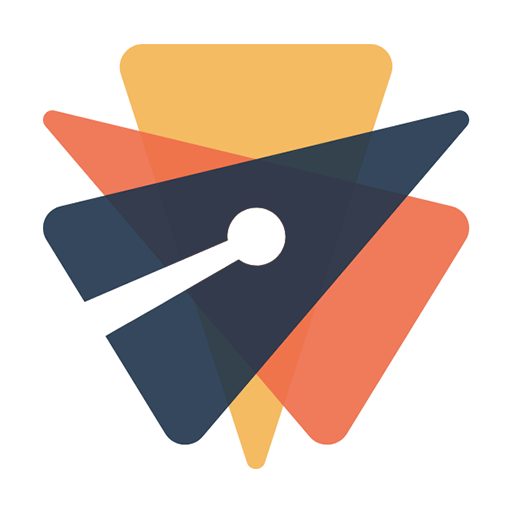 Emelia
zapier
Emelia
zapier
Use Emelia to trigger NPS/CSAT surveys after specific campaign interactions, sync contact updates with...
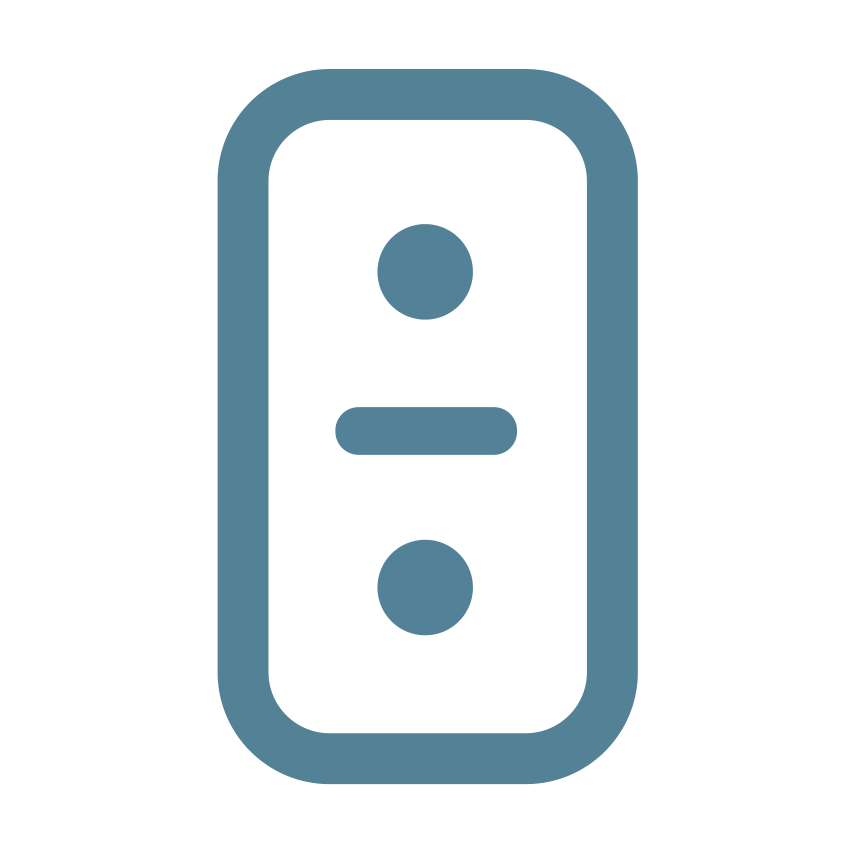 emfluence
zapier
emfluence
zapier
Sync customer contact information between emfluence and Retently to ensure surveys are sent to...
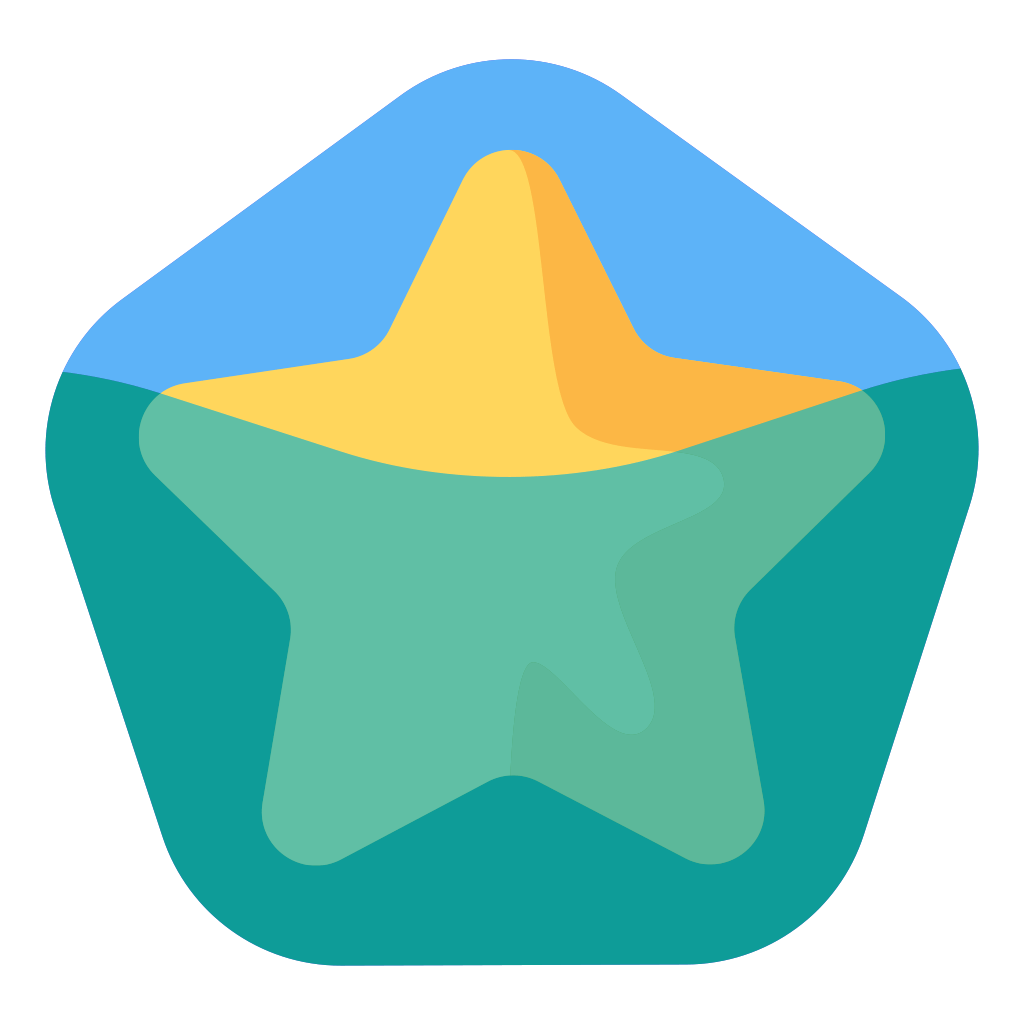 Endorsal
zapier
Endorsal
zapier
Use Retently's survey responses to automatically request testimonials from satisfied customers via Endorsal, and...
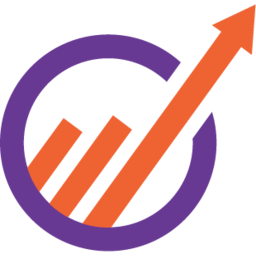 EngageBay Marketing
zapier
EngageBay Marketing
zapier
Trigger NPS/CSAT surveys after marketing campaigns or sales interactions, sync customer contact and interaction...
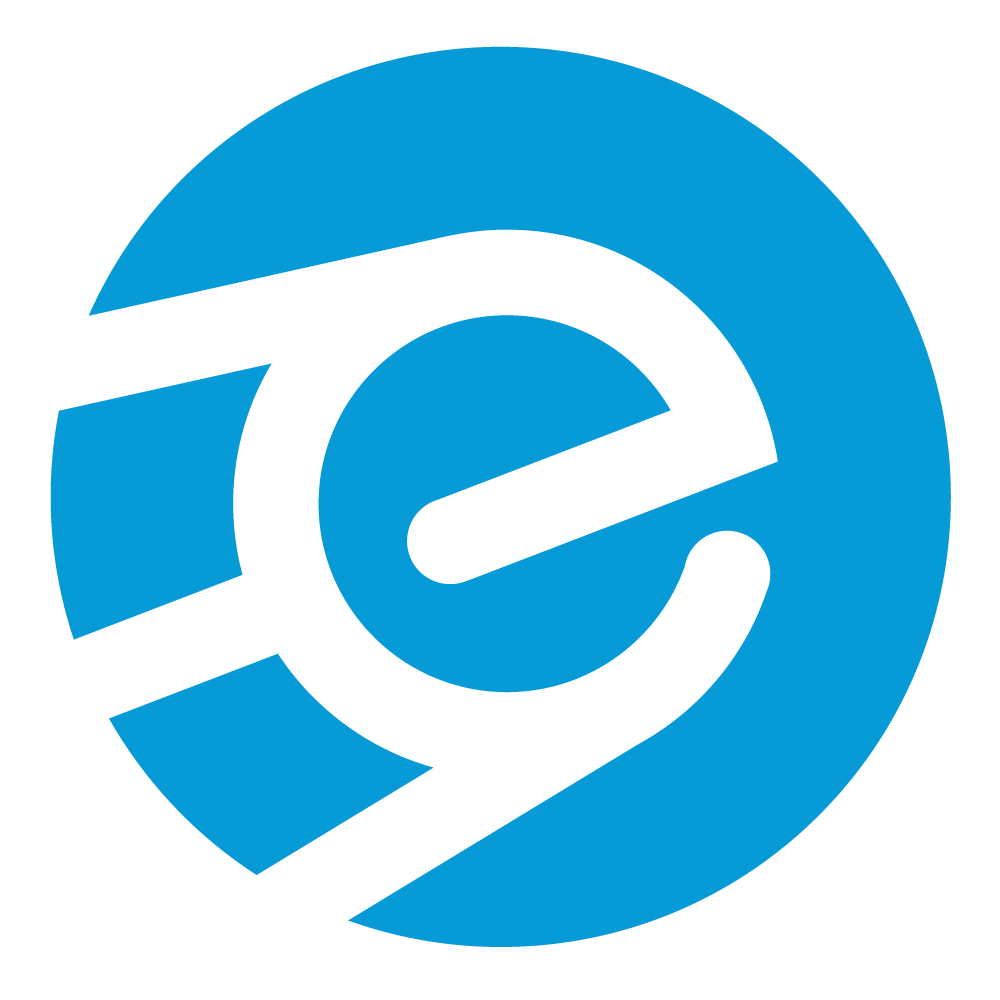 eSputnik
zapier
eSputnik
zapier
Use eSputnik's customer interaction data to trigger NPS/CSAT surveys after significant engagement events, sync...
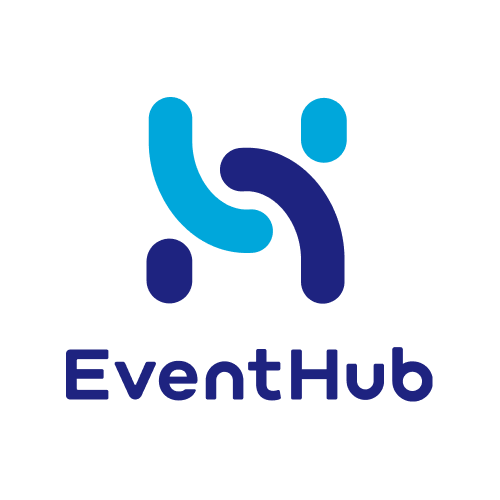 EventHub
zapier
EventHub
zapier
Trigger NPS/CSAT surveys after event participation or account updates, sync user profiles and event...
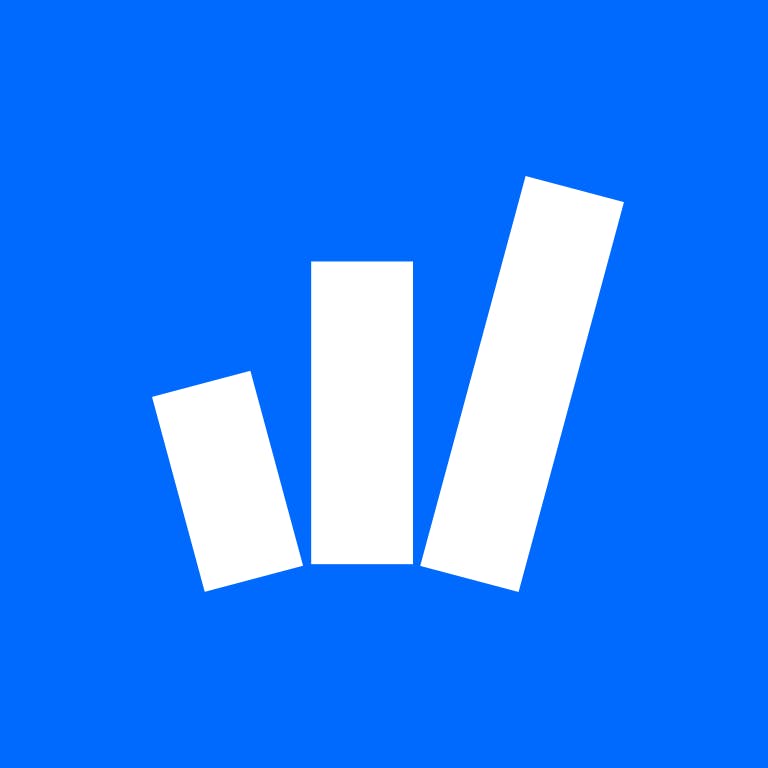 Eventix
zapier
Eventix
zapier
Trigger NPS/CSAT surveys after ticket purchases or event attendance, sync customer profiles and purchase...
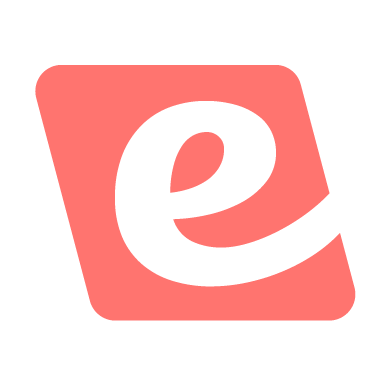 eWebinar
zapier
eWebinar
zapier
Trigger NPS/CSAT surveys immediately after webinars to capture attendee feedback, sync webinar attendee data...
 Facebook Lead...
zapier
Facebook Lead...
zapier
Automatically create or update customer profiles in Retently when a new lead is generated...
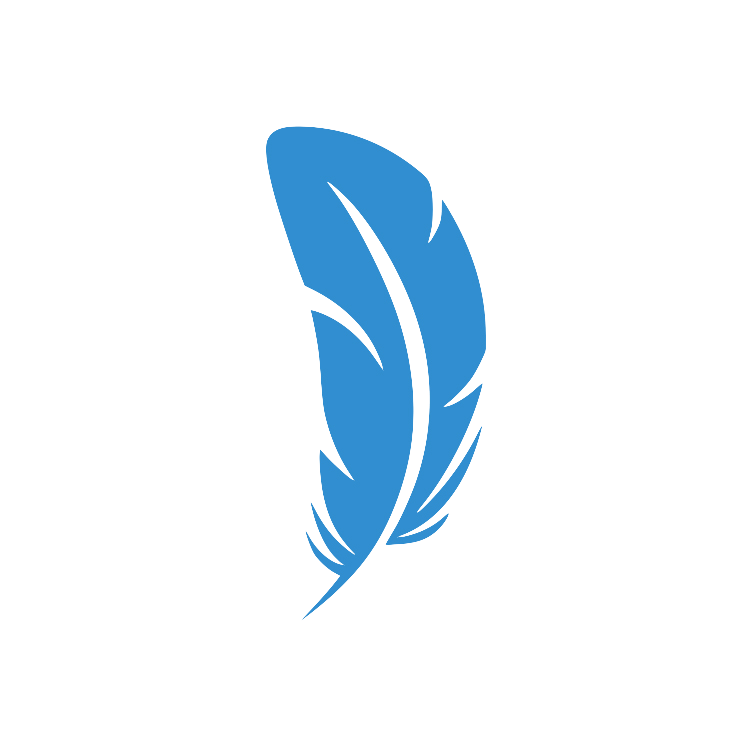 Feathr
zapier
Feathr
zapier
Trigger NPS/CSAT surveys based on customer interactions managed by Feathr, such as engagement with...
 FeedBlitz
zapier
FeedBlitz
zapier
Trigger NPS/CSAT surveys after newsletter engagement or subscription changes, sync subscriber data to keep...
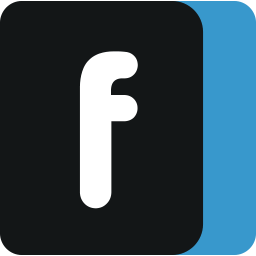 Fidelizador
zapier
Fidelizador
zapier
Sync customer contact updates from Fidelizador to Retently to ensure accurate survey targeting, and...
 Force24
zapier
Force24
zapier
Use Force24's contact triggers to automatically send NPS/CSAT surveys when a contact is added...
 Framework360
zapier
Framework360
zapier
Trigger NPS/CSAT surveys after customer interactions or order completions, sync customer profiles and order...
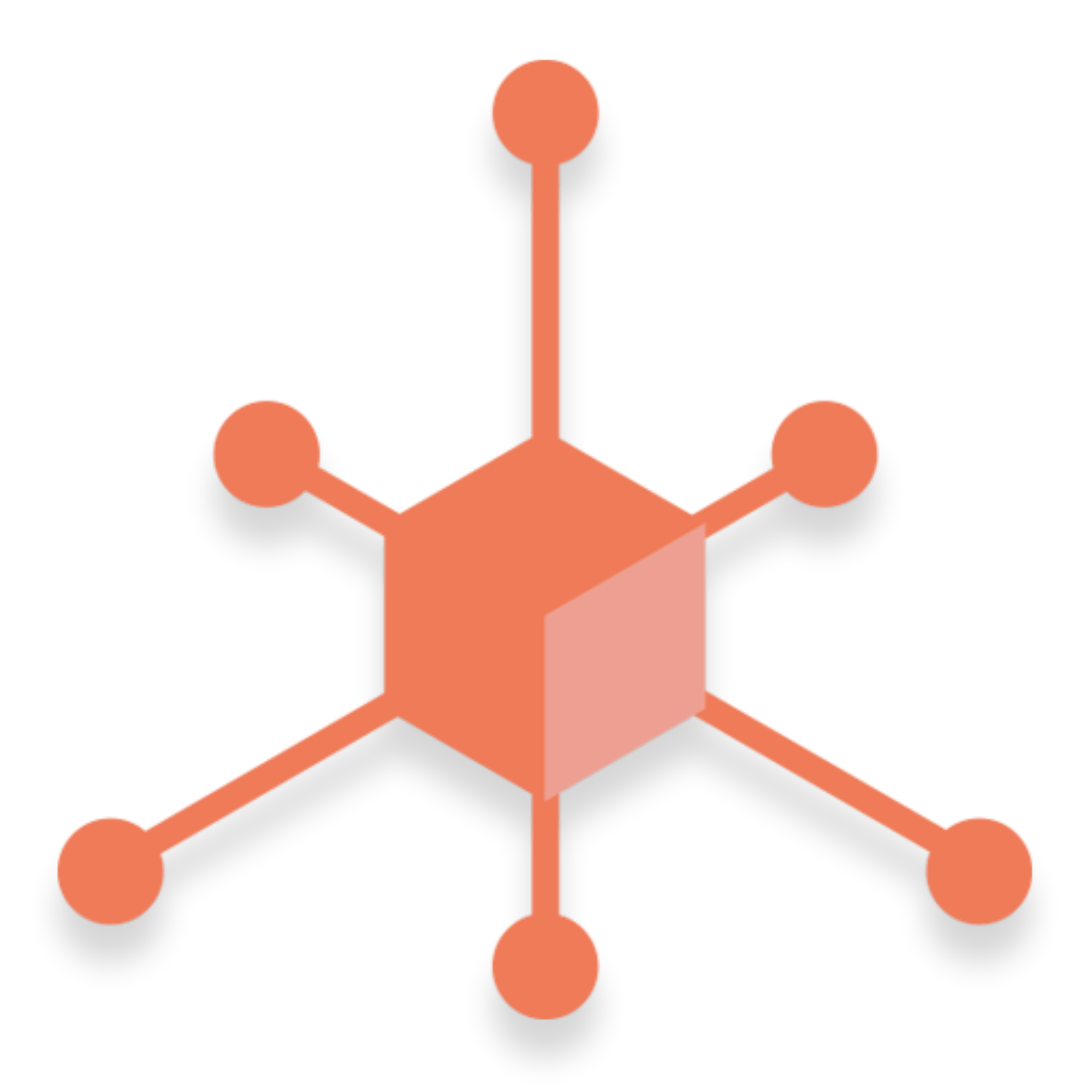 FranchiseUNIVERSUM
zapier
FranchiseUNIVERSUM
zapier
Automatically send NPS or CSAT surveys to new leads to gauge initial impressions and...
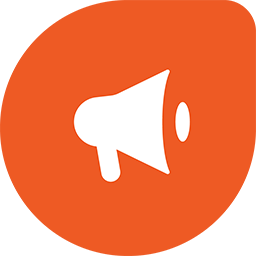 Freshmarketer Classic
zapier
Freshmarketer Classic
zapier
Trigger NPS/CSAT surveys after significant customer interactions such as email campaigns or marketing automation...
 FullContact
zapier
FullContact
zapier
Integrate FullContact to automatically enrich customer profiles in Retently with additional insights, ensuring that...
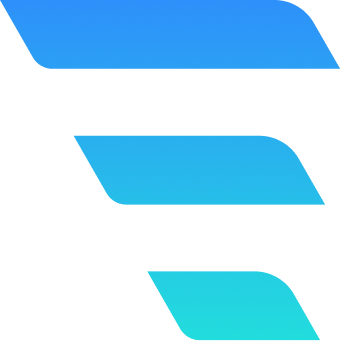 Funnelr
zapier
Funnelr
zapier
Trigger NPS/CSAT surveys after order completions or subscription changes, sync customer profiles to maintain...
 GeniusReferrals
zapier
GeniusReferrals
zapier
Trigger NPS/CSAT surveys after successful referral completions or reward redemptions, sync customer profiles between...
 Genoo
zapier
Genoo
zapier
Trigger NPS/CSAT surveys after a lead is updated or a webinar is attended, sync...
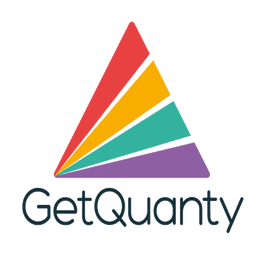 Getquanty
zapier
Getquanty
zapier
Sync customer and company data from Getquanty to Retently to ensure accurate and up-to-date...
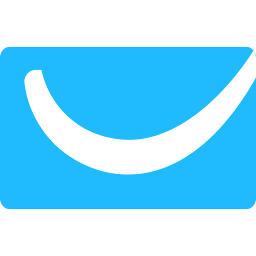 GetResponse
zapier
GetResponse
zapier
Trigger NPS/CSAT surveys after email campaigns or customer interactions, sync customer contact details and...
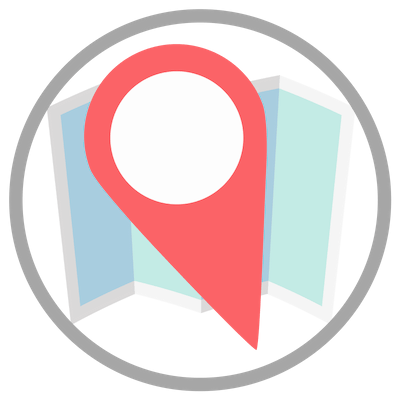 GlowLocal
zapier
GlowLocal
zapier
Automatically trigger NPS/CSAT surveys after a new campaign is executed, sync new contact information...
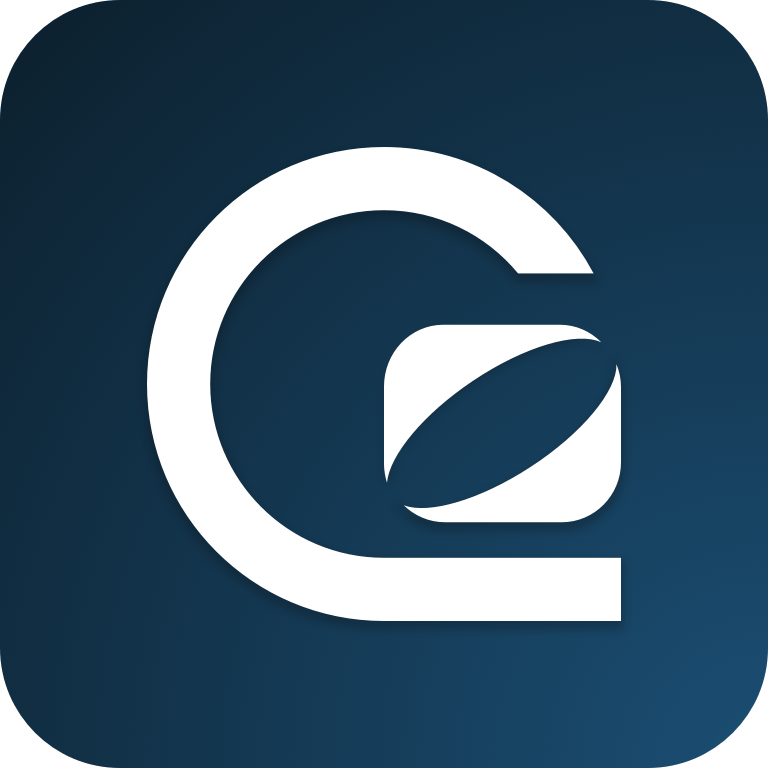 GoSquared
zapier
GoSquared
zapier
Trigger NPS/CSAT surveys after significant website interactions or live chat sessions, sync customer engagement...
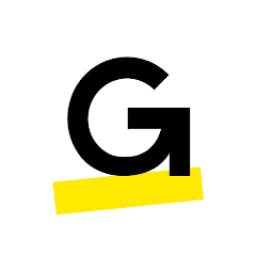 GoTo Webinar
zapier
GoTo Webinar
zapier
Trigger NPS/CSAT surveys post-webinar to gather attendee feedback, sync registrant data with Retently to...
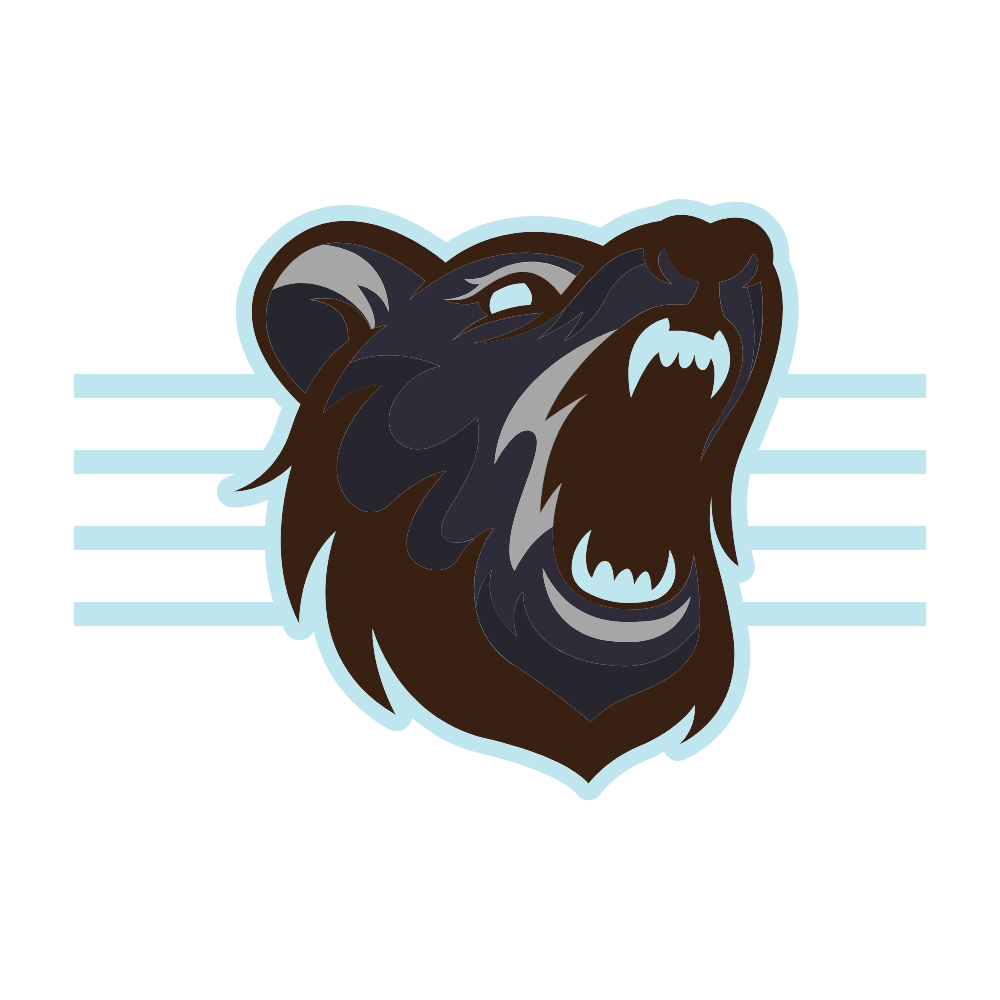 GrizzlyLeads
zapier
GrizzlyLeads
zapier
Automatically send NPS/CSAT surveys to new leads captured by GrizzlyLeads to gather initial customer...
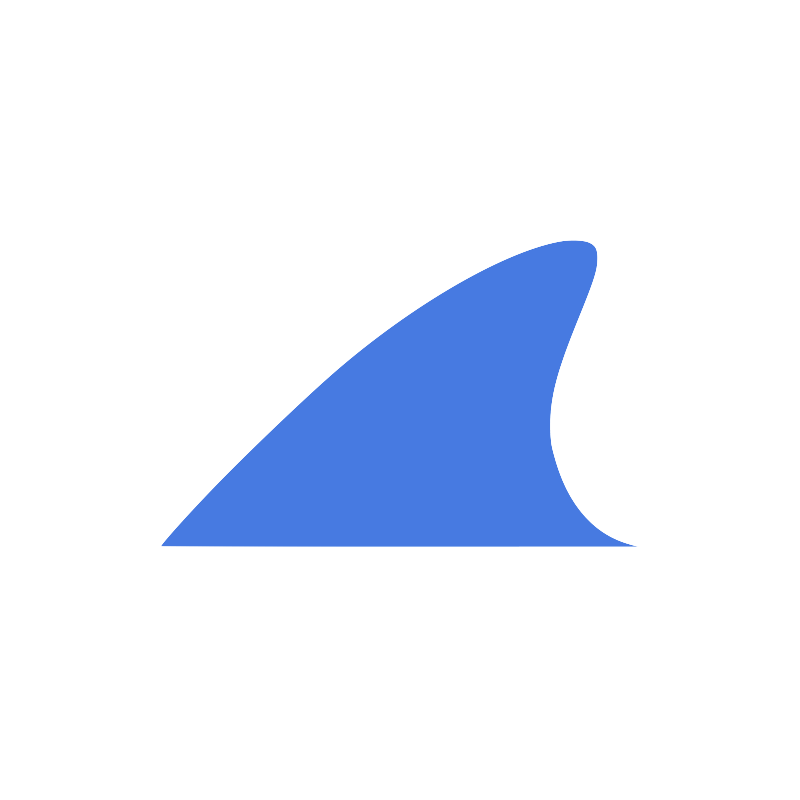 GrowSurf
zapier
GrowSurf
zapier
Trigger NPS/CSAT surveys when participants unlock rewards or complete campaigns, sync participant data to...
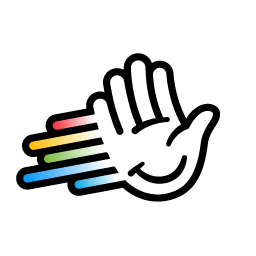 HeyReach
zapier
HeyReach
zapier
Trigger NPS/CSAT surveys after successful outreach campaigns or lead conversions, sync customer interaction data...
 Hive.co
zapier
Hive.co
zapier
Sync customer contact information and segments from Hive.co to Retently to automate sending NPS/CSAT...
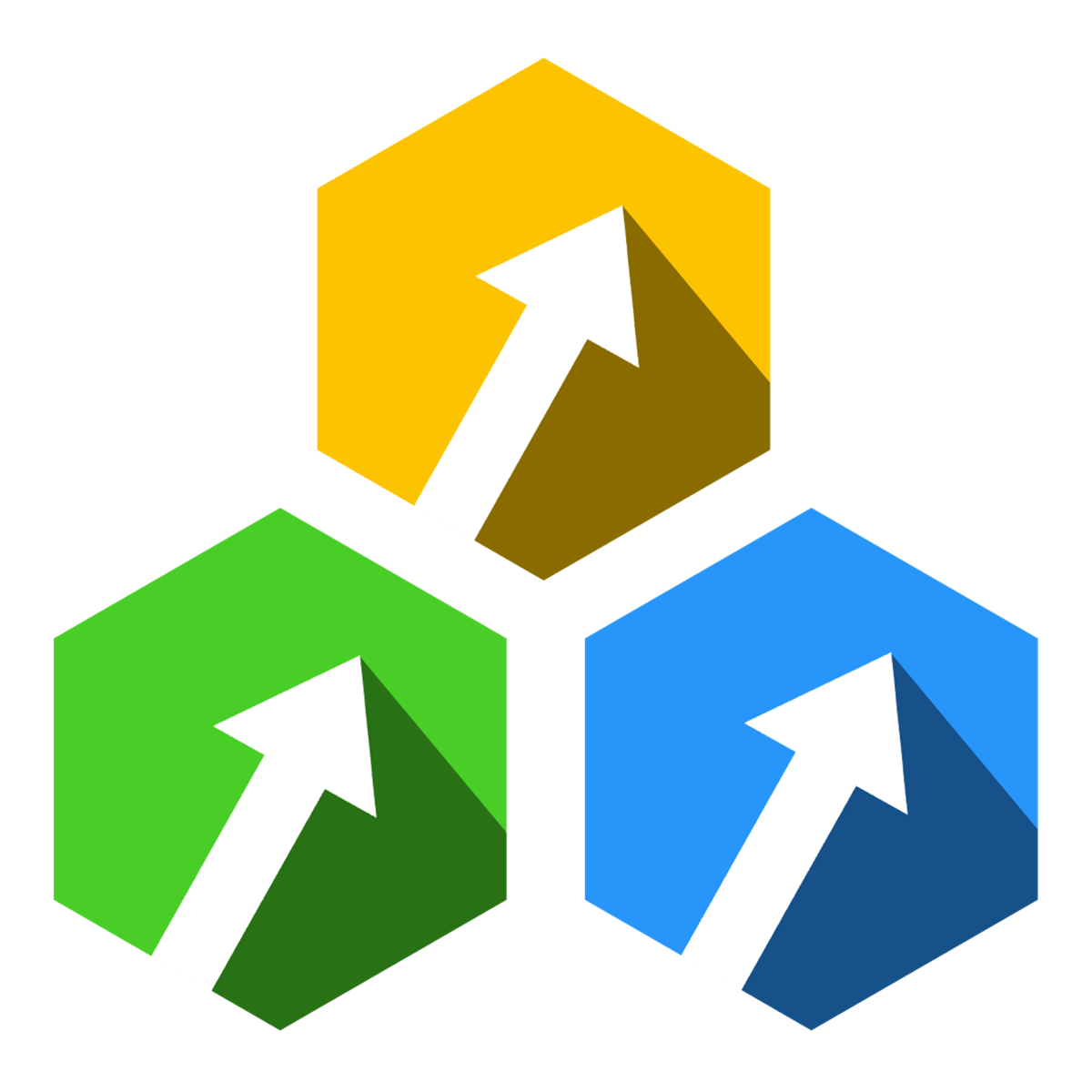 HL Pro...
zapier
HL Pro...
zapier
Automate the sending of NPS/CSAT surveys after customer appointments or interactions, sync customer profiles...
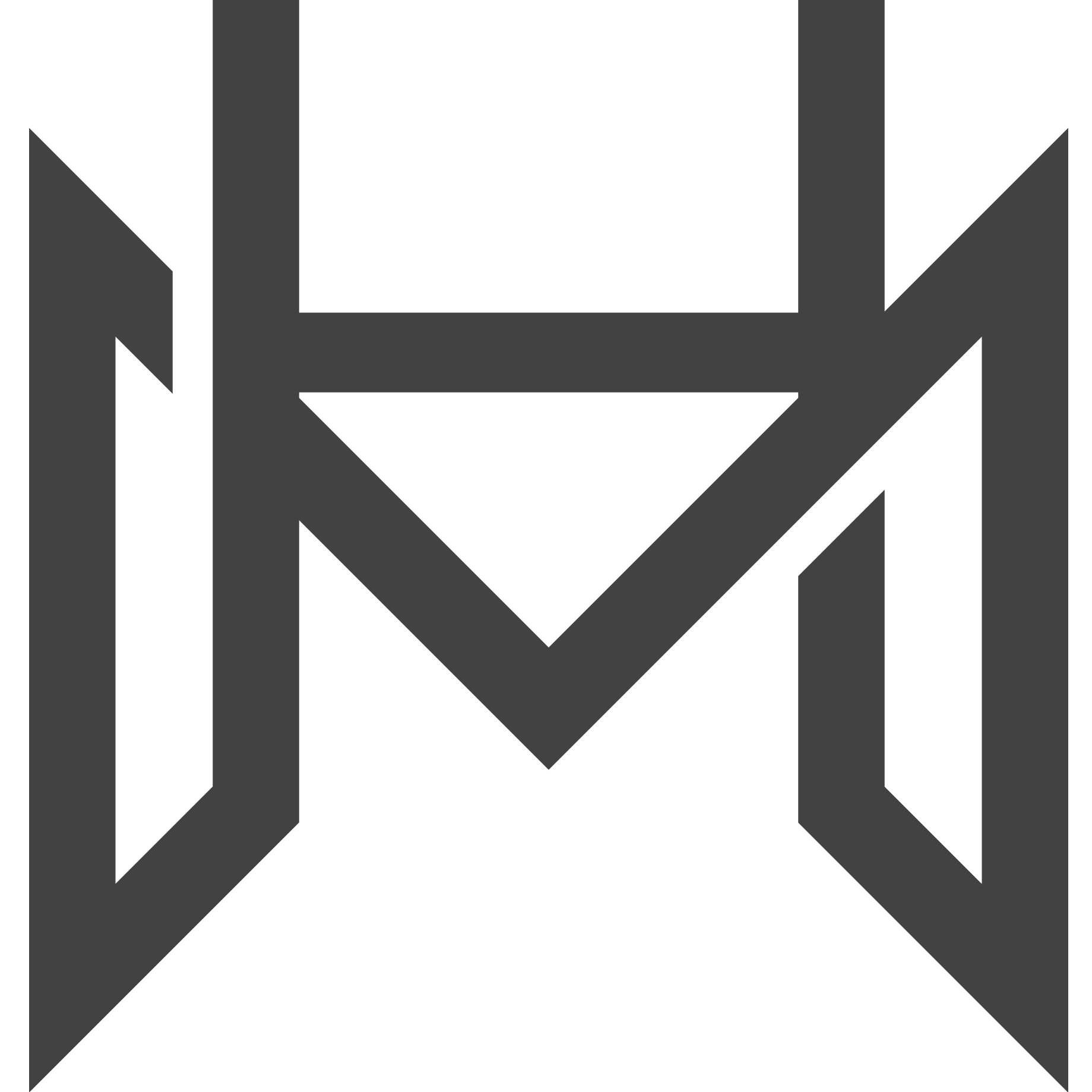 Hyros
zapier
Hyros
zapier
Trigger NPS/CSAT surveys after significant customer interactions like sales or calls, sync customer interaction...
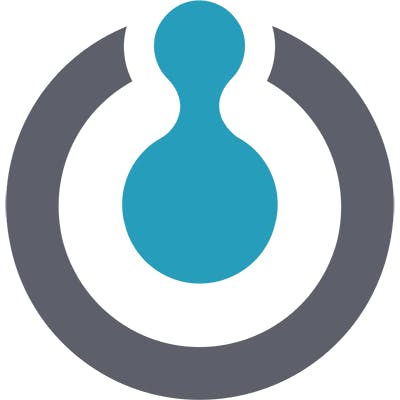 Influitive
zapier
Influitive
zapier
Trigger NPS/CSAT surveys after significant advocate activities or referrals, sync customer engagement data to...
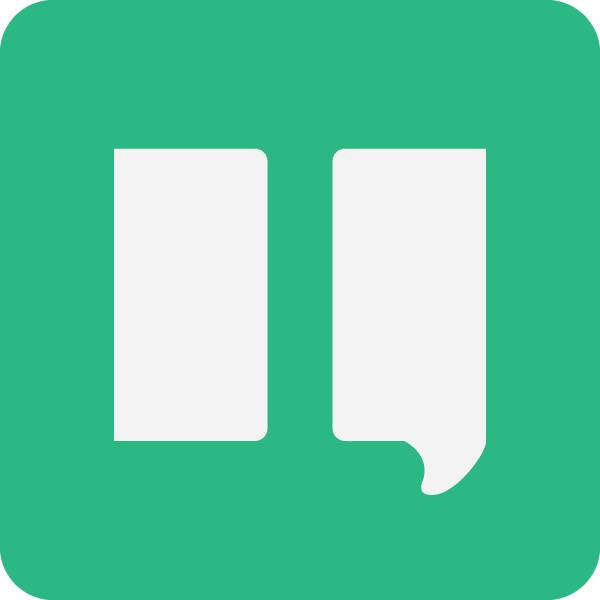 Instabot
zapier
Instabot
zapier
Integrate Instabot to trigger NPS/CSAT surveys after significant user interactions or goal completions within...
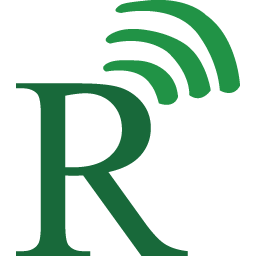 InviteReferrals
zapier
InviteReferrals
zapier
Trigger NPS/CSAT surveys after successful referral conversions, sync customer data from referral campaigns to...
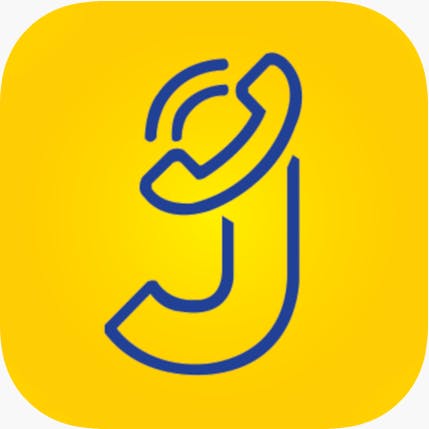 Jaldi
zapier
Jaldi
zapier
Trigger NPS/CSAT surveys after a lead interaction or campaign completion to gather feedback on...
 JVZoo
zapier
JVZoo
zapier
Trigger NPS/CSAT surveys after a sale or refund to gather feedback on the transaction...
 Kartra
zapier
Kartra
zapier
Trigger NPS/CSAT surveys after key customer interactions such as subscription sign-ups or cancellations, sync...
 Keap Max...
zapier
Keap Max...
zapier
Trigger NPS/CSAT surveys after significant customer interactions like purchases or email campaigns, sync customer...
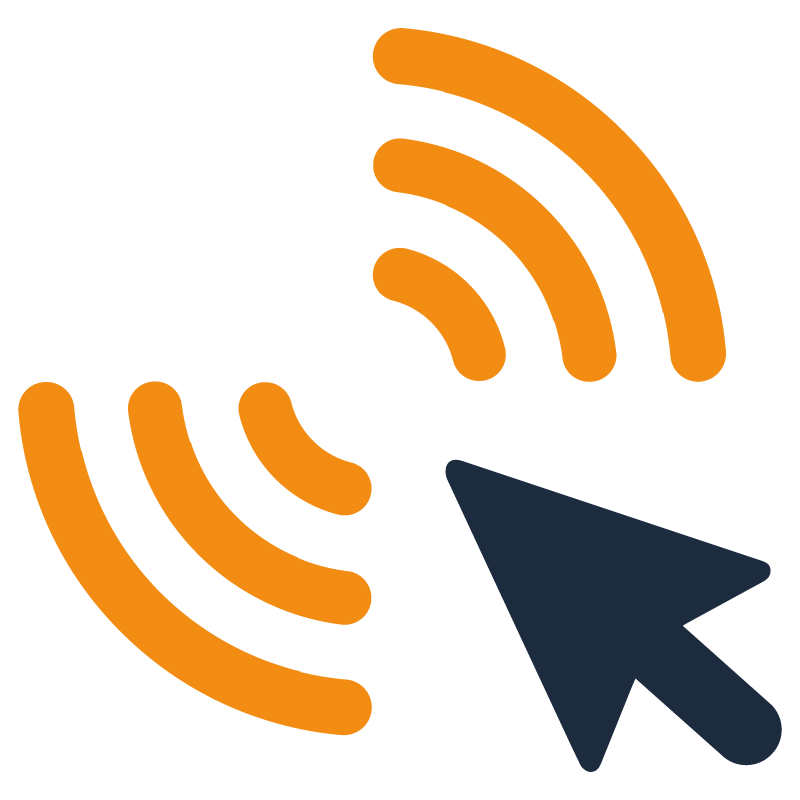 KlickTipp
zapier
KlickTipp
zapier
Trigger NPS/CSAT surveys after specific email campaigns or SMS interactions, sync customer tags and...
 Ko-fi
zapier
Ko-fi
zapier
Trigger NPS/CSAT surveys after a customer makes a donation or purchase on Ko-fi, sync...
 Konnect Insights
zapier
Konnect Insights
zapier
Use Retently survey responses to enrich social analytics, trigger surveys based on social interactions,...
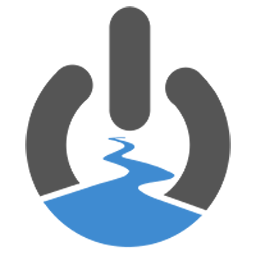 Kulea
zapier
Kulea
zapier
Trigger NPS/CSAT surveys after significant email interactions or engagement events, sync customer contact information...
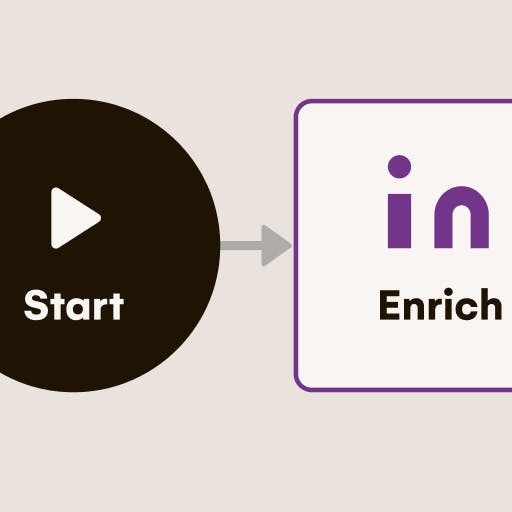 LaGrowthMachine
zapier
LaGrowthMachine
zapier
Trigger NPS/CSAT surveys after a lead is converted or a campaign ends to gather...
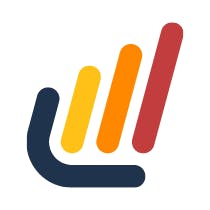 Lawmatics
zapier
Lawmatics
zapier
Trigger NPS/CSAT surveys after client intake or appointment scheduling, sync client profiles to maintain...
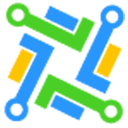 LeadConnector
zapier
LeadConnector
zapier
Trigger NPS/CSAT surveys after customer interactions managed through LeadConnector, sync customer profiles and communication...
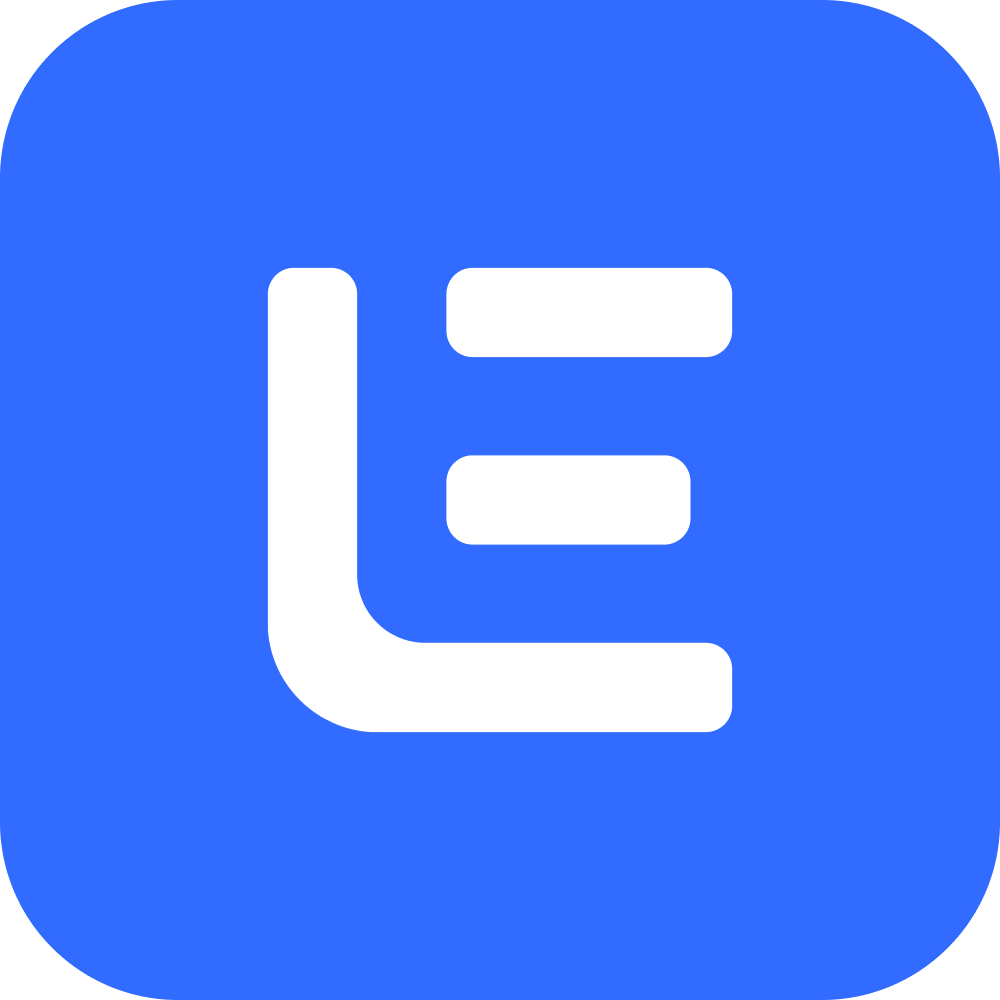 lemlist
zapier
lemlist
zapier
Use Retently's survey responses to segment email lists in lemlist, triggering personalized follow-up campaigns...
 Listings To...
zapier
Listings To...
zapier
Automatically send NPS/CSAT surveys to new leads generated in Listings To Leads to gather...
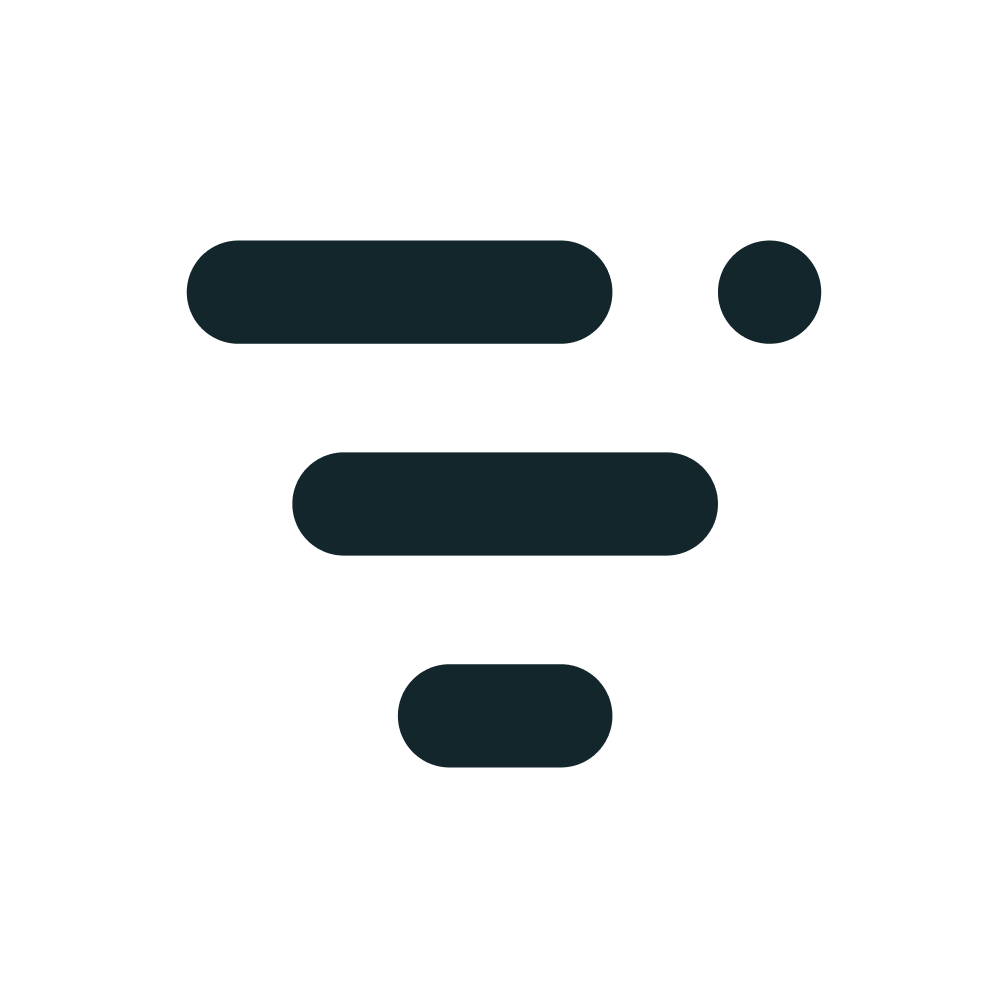 Livestorm
zapier
Livestorm
zapier
Trigger NPS/CSAT surveys after webinar events to gather feedback on the event experience, sync...
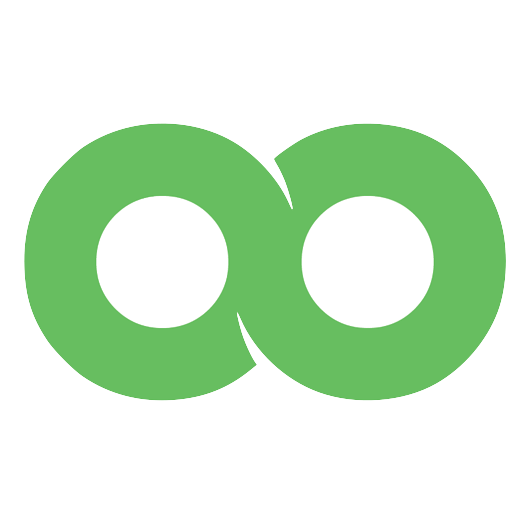 Loopify
zapier
Loopify
zapier
Automate the sending of NPS/CSAT surveys based on customer interactions from other integrated apps,...
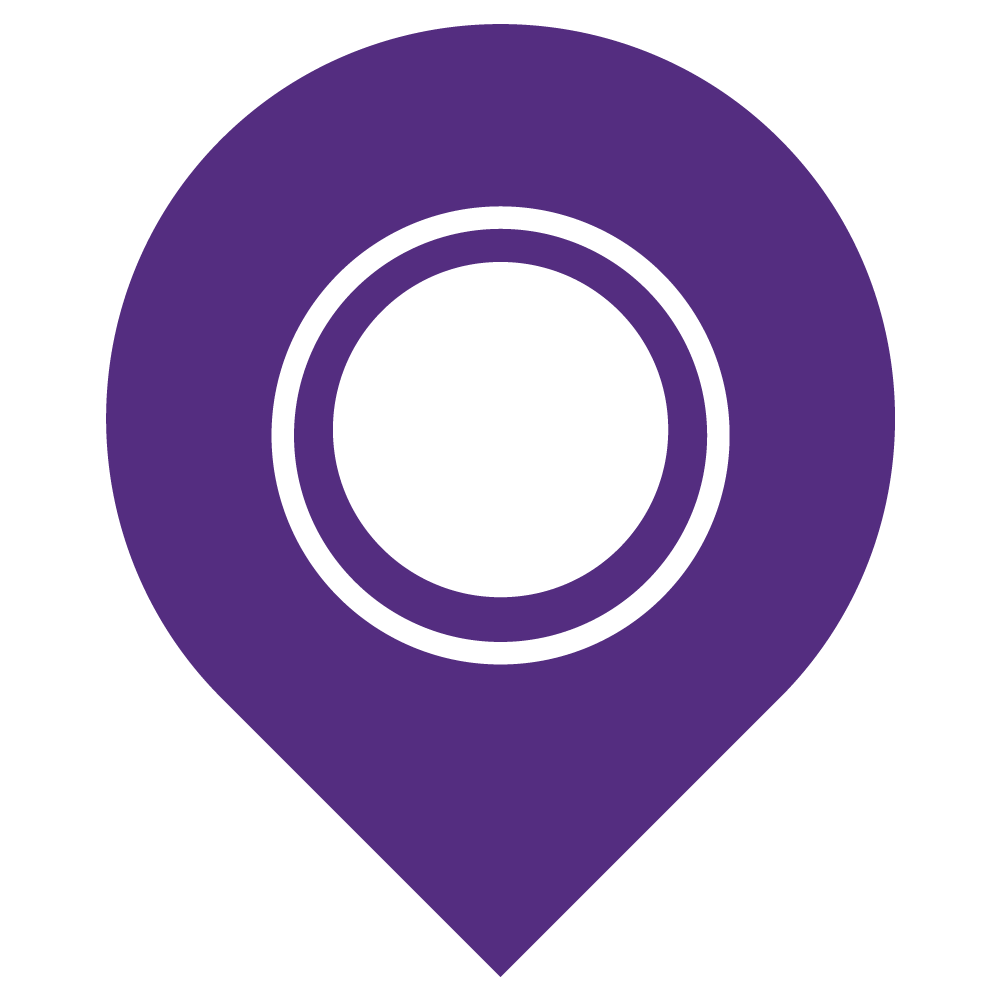 Loopy Loyalty
zapier
Loopy Loyalty
zapier
Trigger NPS/CSAT surveys after reward redemptions or new enrollments, sync customer loyalty profiles with...
 Mailchimp Transactional
zapier
Mailchimp Transactional
zapier
Automatically send personalized follow-up emails through Mailchimp Transactional when a customer submits a survey...
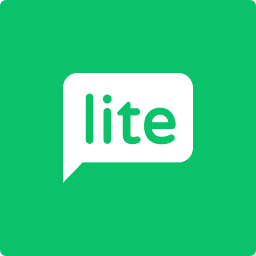 MailerLite
zapier
MailerLite
zapier
Trigger NPS/CSAT surveys after email campaigns to gauge customer satisfaction, sync subscriber data with...
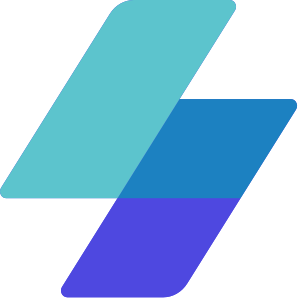 MailerSend
zapier
MailerSend
zapier
Use MailerSend to automatically send NPS/CSAT surveys via email or SMS after a 'New...
 Mailgun
zapier
Mailgun
zapier
Use Mailgun to send NPS/CSAT surveys to customers and track delivery, open, and click...
 Mailjoy
zapier
Mailjoy
zapier
Trigger NPS/CSAT surveys after email campaigns to gather feedback on customer engagement, sync contact...
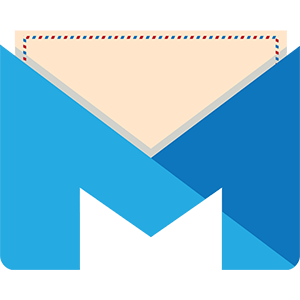 MailMunch
zapier
MailMunch
zapier
Automatically create or update customer profiles in Retently when new leads are captured by...
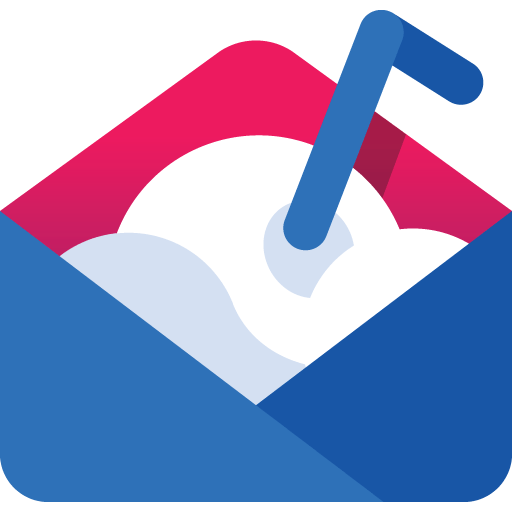 Mailshake
zapier
Mailshake
zapier
Trigger NPS/CSAT surveys based on email campaign interactions such as opens or clicks, sync...
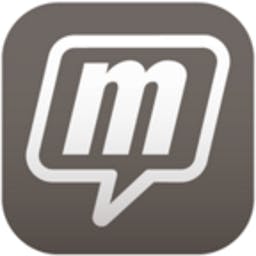 MailUp
zapier
MailUp
zapier
Trigger NPS/CSAT surveys after email campaigns or automated messages, sync customer email engagement data...
 Manychat
zapier
Manychat
zapier
Trigger NPS/CSAT surveys after customer interactions via Messenger, sync customer profiles and engagement data...
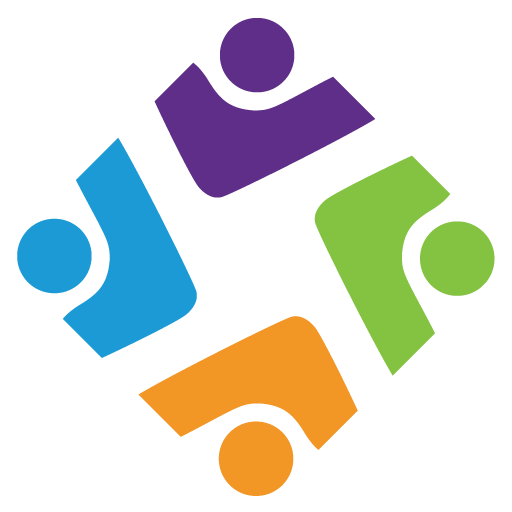 MarketingPlatform
zapier
MarketingPlatform
zapier
Trigger NPS/CSAT surveys after email campaigns to gauge customer satisfaction, sync subscriber data to...
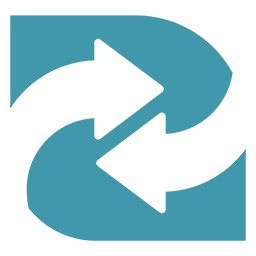 MasterBase
zapier
MasterBase
zapier
Sync customer contact details between MasterBase and Retently to ensure accurate survey delivery, trigger...
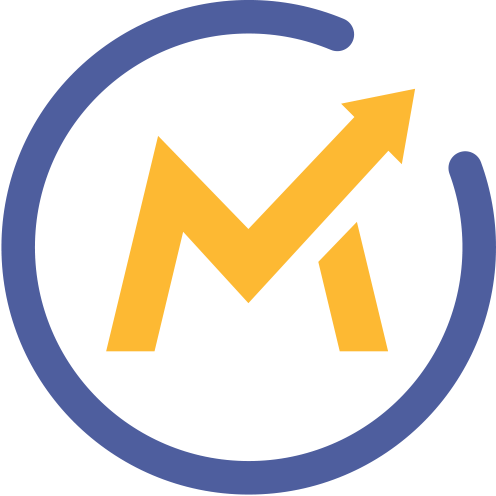 Mautic
zapier
Mautic
zapier
Trigger NPS/CSAT surveys after specific marketing campaigns or customer interactions, sync customer profiles and...
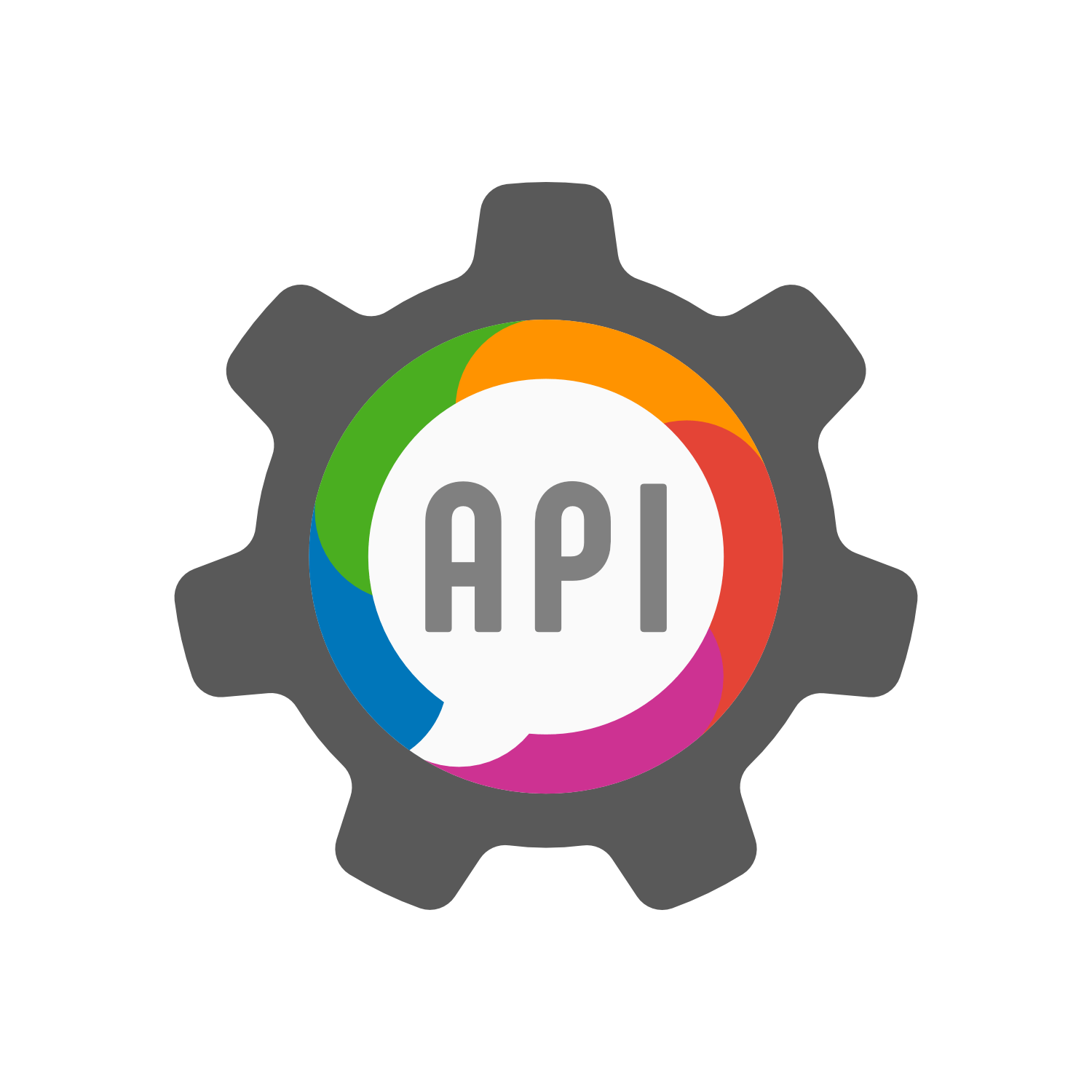 MessengerPeople.dev
zapier
MessengerPeople.dev
zapier
Trigger NPS/CSAT surveys based on customer interactions through messaging platforms, sync customer communication data...
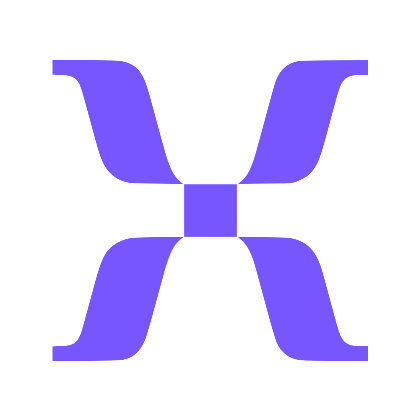 Mixpanel
zapier
Mixpanel
zapier
Trigger NPS/CSAT surveys based on specific user interactions tracked by Mixpanel, such as feature...
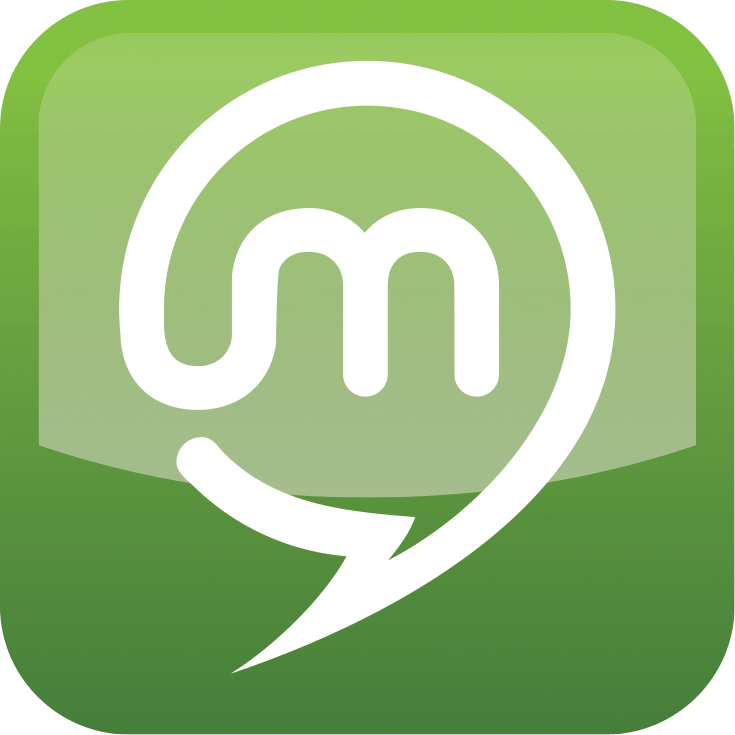 MOBIT
zapier
MOBIT
zapier
Trigger NPS/CSAT surveys when a customer achieves a campaign goal, sync updated contact information...
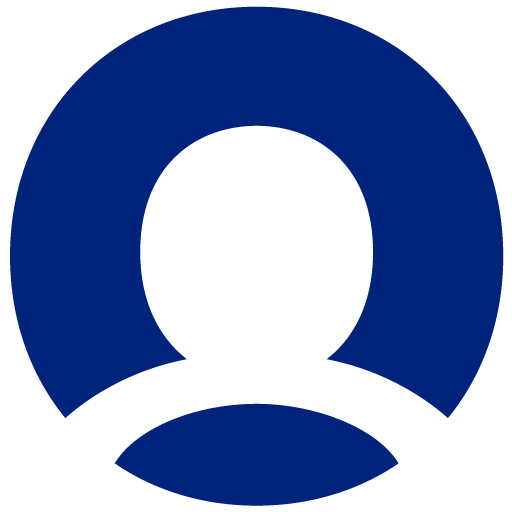 MoEngage
zapier
MoEngage
zapier
Integrate MoEngage to trigger NPS/CSAT surveys after significant customer interactions, sync customer engagement data...
 Moosend
zapier
Moosend
zapier
Trigger NPS/CSAT surveys after email campaigns to gauge customer satisfaction, sync subscriber data to...
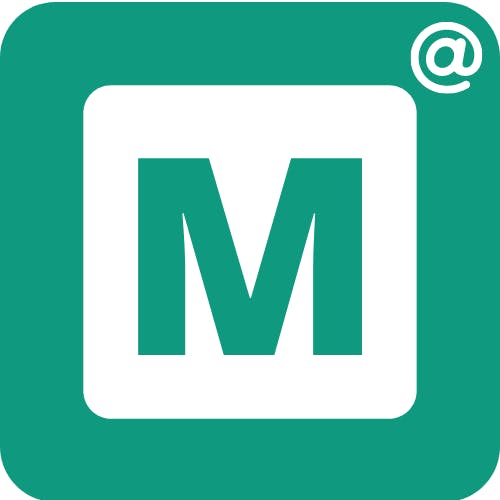 Mumara
zapier
Mumara
zapier
Integrate Mumara to automatically send NPS/CSAT surveys to new contacts or after specific email...
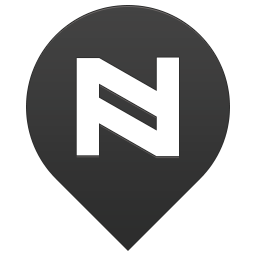 Nearby Now
zapier
Nearby Now
zapier
Trigger NPS/CSAT surveys after customer check-ins or review submissions, sync customer check-in data and...
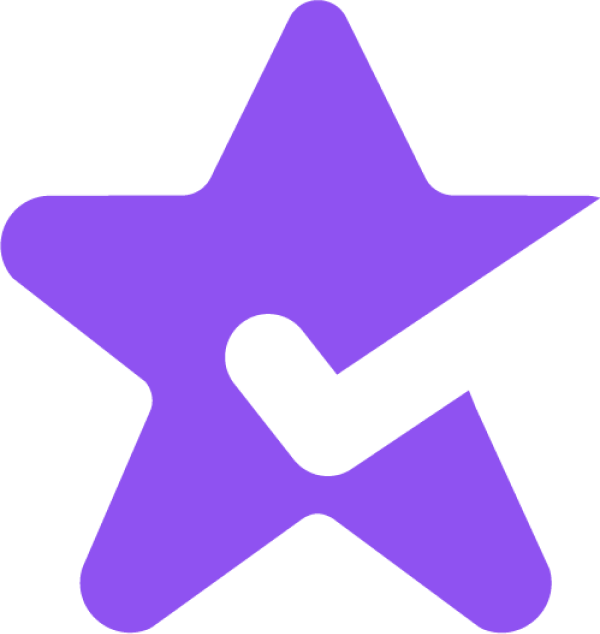 NiceJob
zapier
NiceJob
zapier
Integrate to trigger NPS/CSAT surveys after a customer leaves a review, sync customer records...
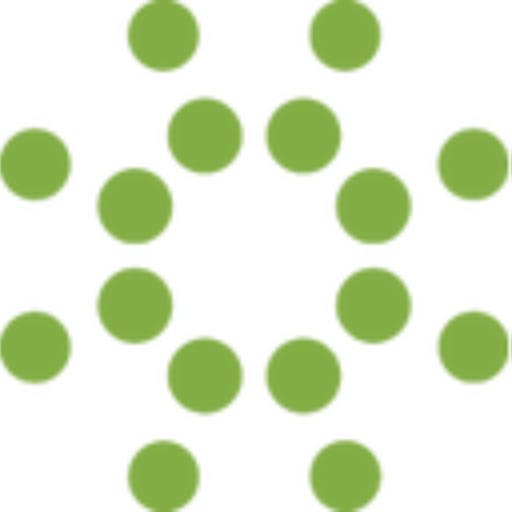 Ning
zapier
Ning
zapier
Trigger NPS/CSAT surveys based on user engagement activities within the community, sync user profiles...
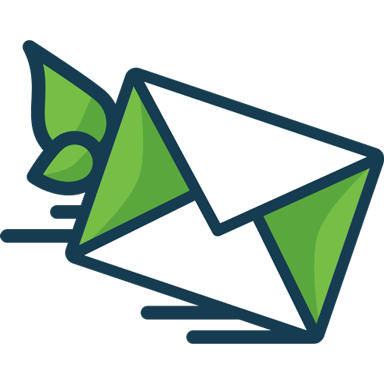 NinjaOutreach
zapier
NinjaOutreach
zapier
Trigger NPS/CSAT surveys after significant email interactions, sync customer profiles between NinjaOutreach and Retently,...
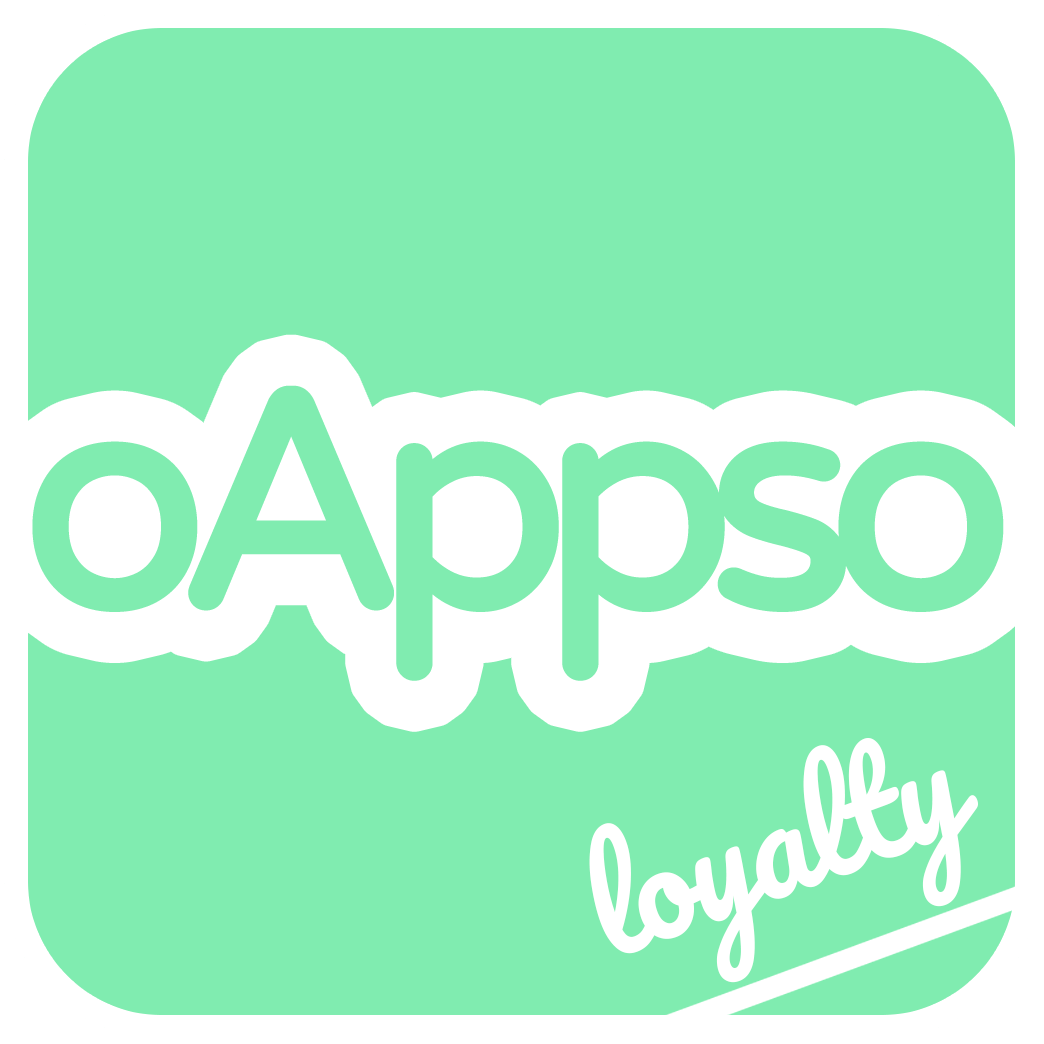 Oappso Loyalty
zapier
Oappso Loyalty
zapier
Trigger NPS/CSAT surveys after loyalty rewards are redeemed or cards are reset to gather...
 Octane AI
zapier
Octane AI
zapier
Trigger NPS/CSAT surveys after significant customer engagement events captured by Octane AI, sync customer...
 Ohmylead
zapier
Ohmylead
zapier
Trigger NPS/CSAT surveys when a support ticket is resolved or a lead status changes,...
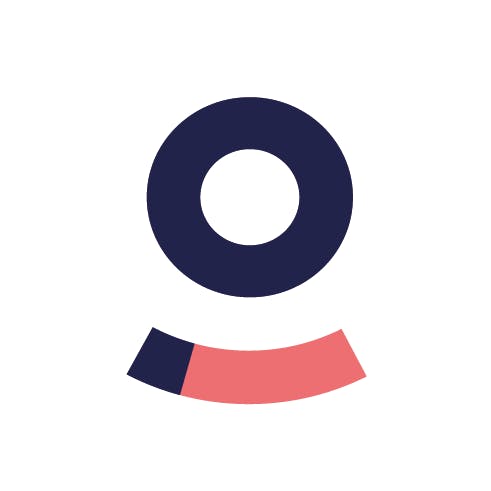 Ometria
zapier
Ometria
zapier
Sync customer contact information between Ometria and Retently to maintain accurate profiles, trigger NPS/CSAT...
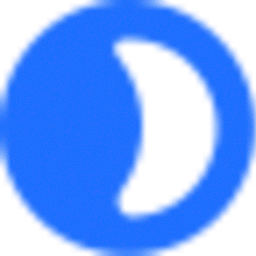 omni.us
zapier
omni.us
zapier
Trigger NPS/CSAT surveys based on customer interactions tracked by Omni.us, sync customer interaction data...
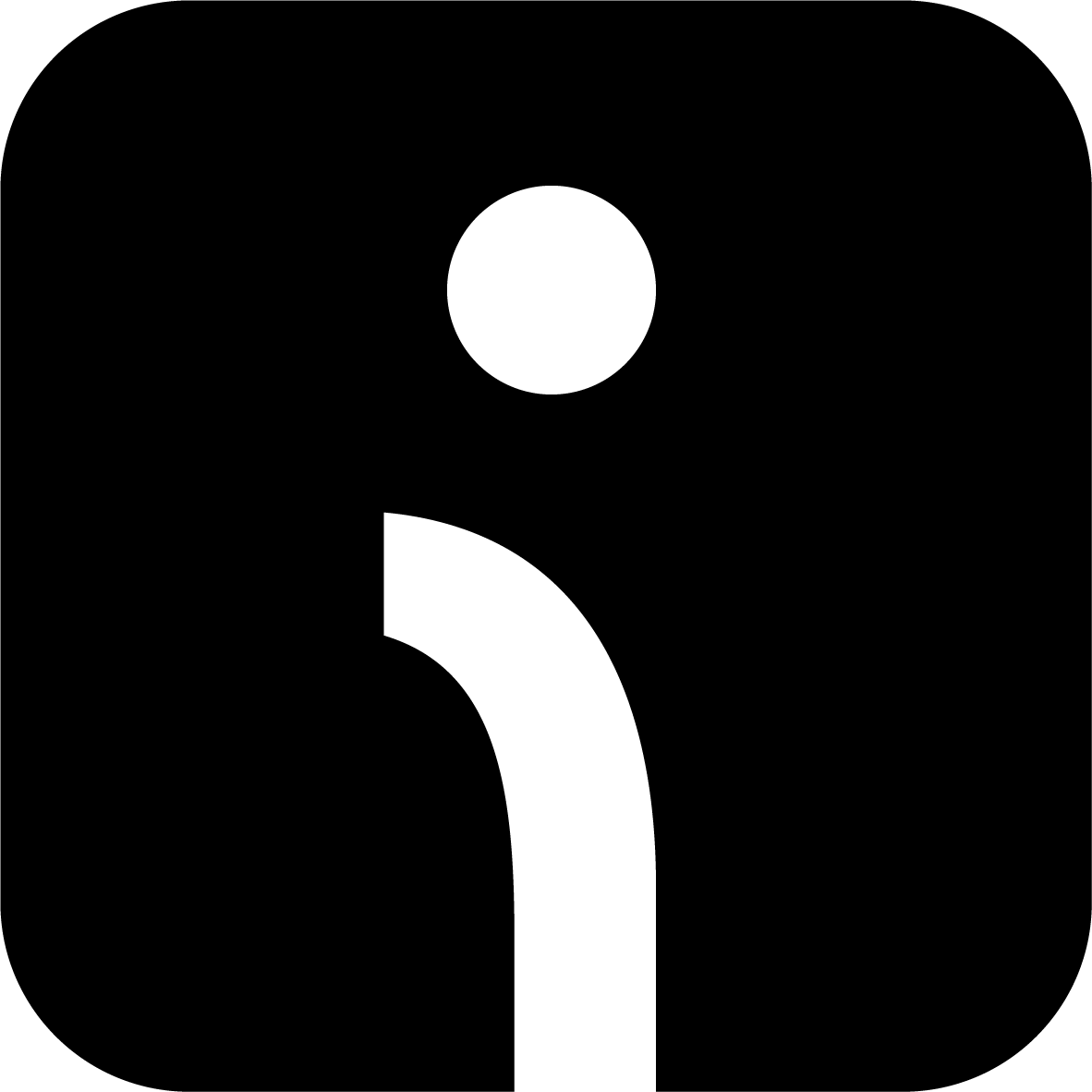 Omnisend
zapier
Omnisend
zapier
Trigger NPS/CSAT surveys after customer purchases or marketing campaign interactions, sync customer profiles to...
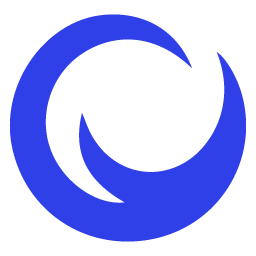 ON24
zapier
ON24
zapier
Trigger NPS/CSAT surveys post-webcast to assess attendee satisfaction, sync attendee registration data with Retently...
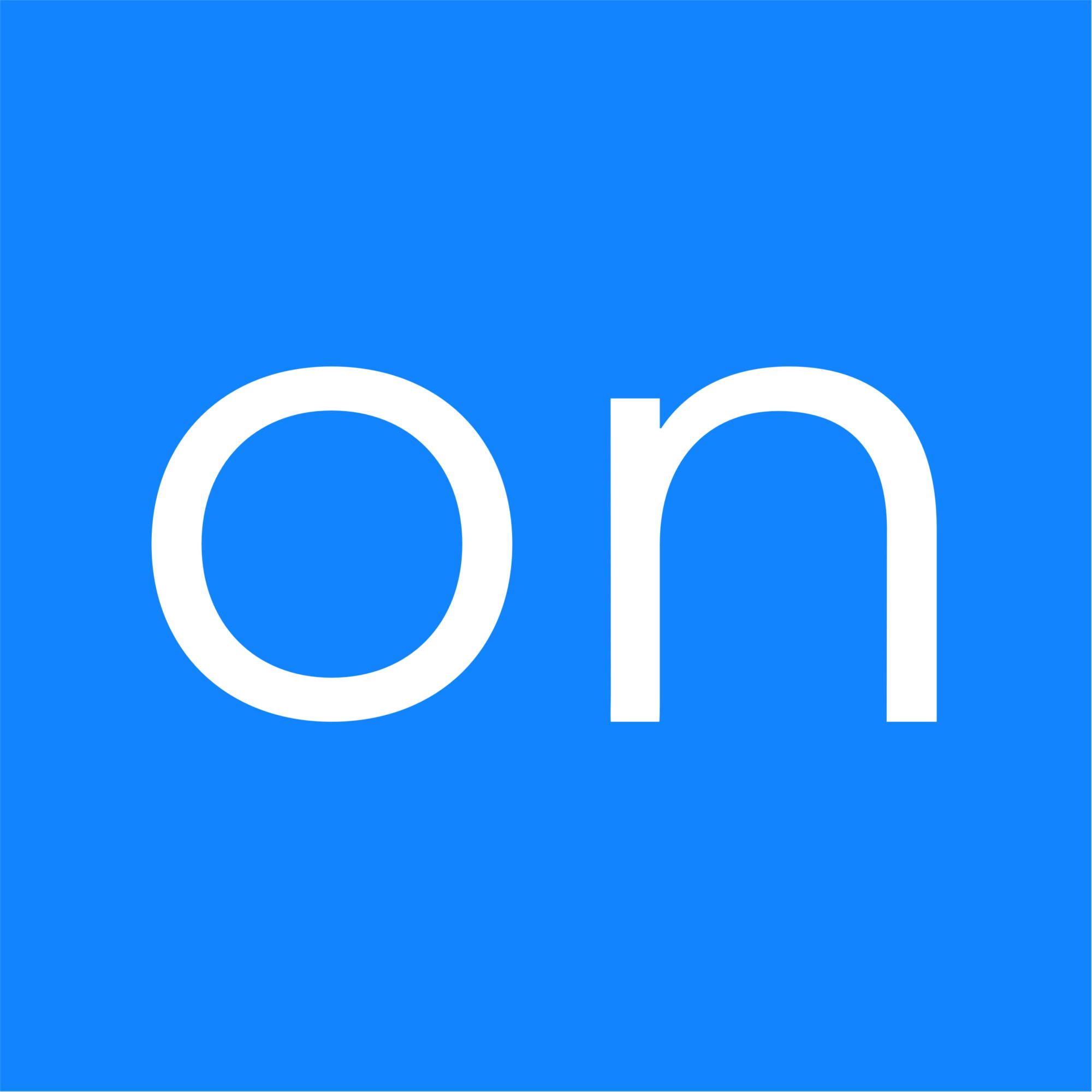 Ontraport
zapier
Ontraport
zapier
Trigger NPS/CSAT surveys after a customer completes a transaction or submits a form, sync...
 Pagewheel
zapier
Pagewheel
zapier
Automatically send NPS/CSAT surveys after an order is delivered or paid, and update customer...
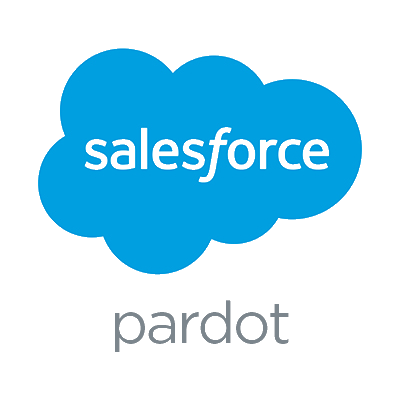 Pardot
zapier
Pardot
zapier
Trigger NPS/CSAT surveys after form submissions or lead interactions, sync customer data between Pardot...
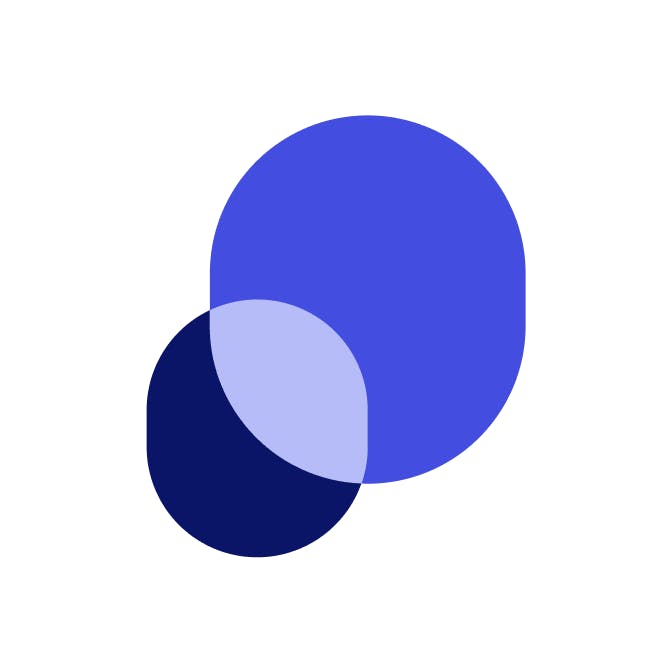 PartnerStack
zapier
PartnerStack
zapier
Trigger NPS/CSAT surveys after significant partner transactions or customer interactions, sync customer and partner...
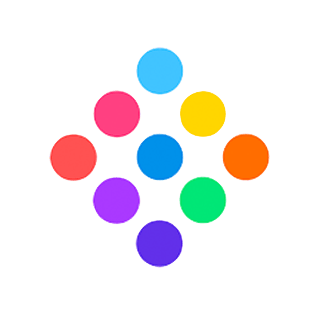 PassKit Membership
zapier
PassKit Membership
zapier
Trigger NPS/CSAT surveys when a new membership is created or updated, sync membership data...
 PhantomBuster
zapier
PhantomBuster
zapier
Use PhantomBuster to trigger NPS/CSAT surveys after specific web interactions, such as completing a...
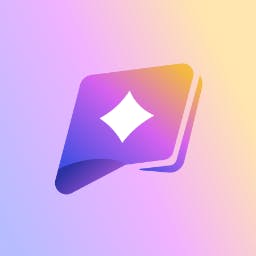 Pillar
zapier
Pillar
zapier
Automatically create or update customer profiles in Retently when a new customer is added...
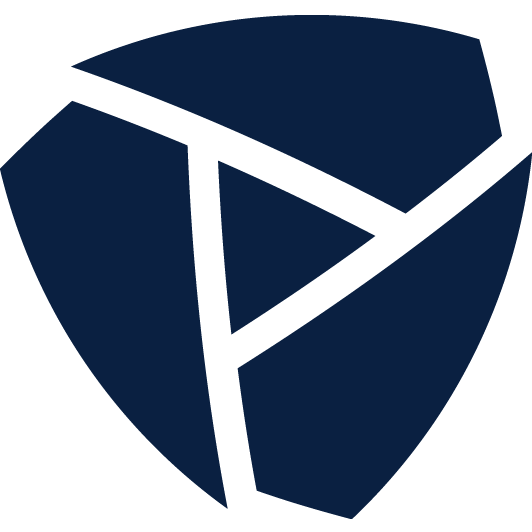 Platform.ly
zapier
Platform.ly
zapier
Trigger NPS/CSAT surveys based on customer interactions managed by Platform.ly, such as email campaigns...
 Plezi
zapier
Plezi
zapier
Trigger NPS/CSAT surveys based on lead engagement events, sync contact scores and profiles to...
 Postalytics
zapier
Postalytics
zapier
Trigger NPS/CSAT surveys after a customer responds to a direct mail piece, sync customer...
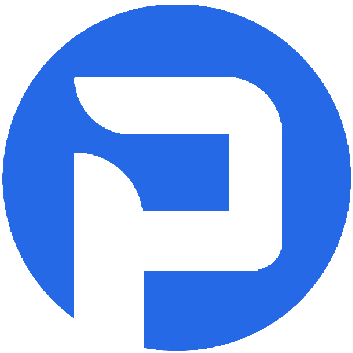 PostGrid Print...
zapier
PostGrid Print...
zapier
Automatically send personalized thank-you letters or promotional offers to customers who provide high NPS...
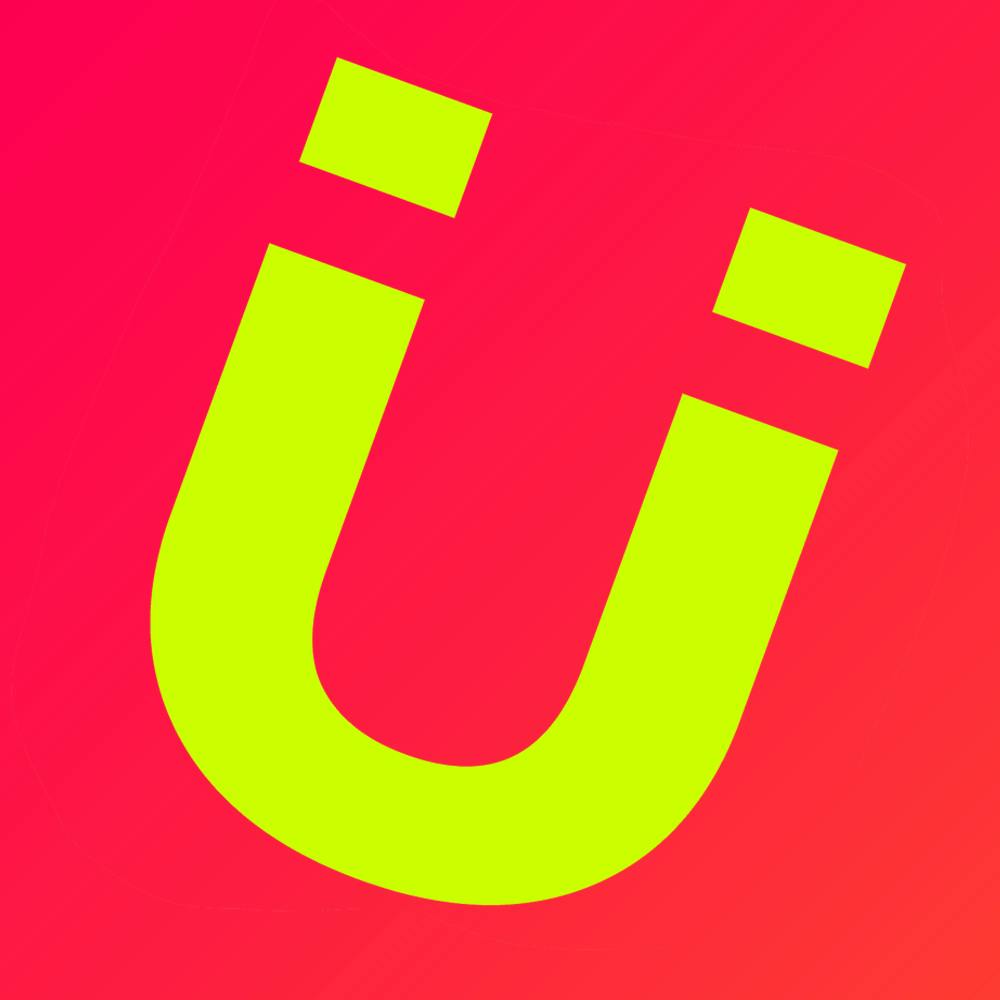 Pulseem
zapier
Pulseem
zapier
Trigger NPS/CSAT surveys after sending marketing communications, sync customer contact details and preferences, and...
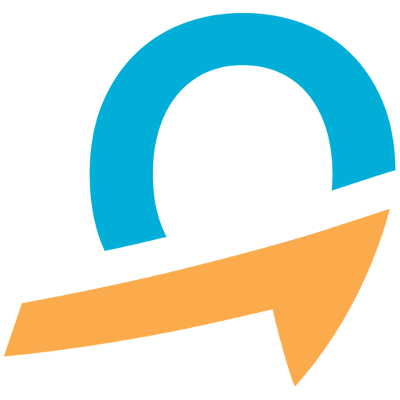 Quentn
zapier
Quentn
zapier
Use Quentn to trigger NPS/CSAT surveys after specific marketing interactions, such as email campaigns...
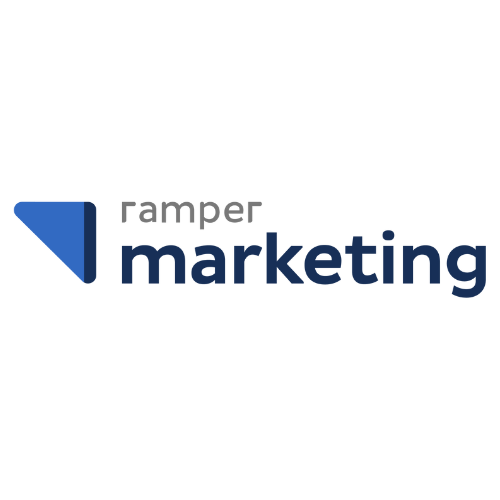 Ramper Marketing
zapier
Ramper Marketing
zapier
Trigger NPS/CSAT surveys when new leads are created or opportunities are identified, sync lead...
 RD Station
zapier
RD Station
zapier
Trigger NPS/CSAT surveys after significant customer interactions such as lead conversion or sales, sync...
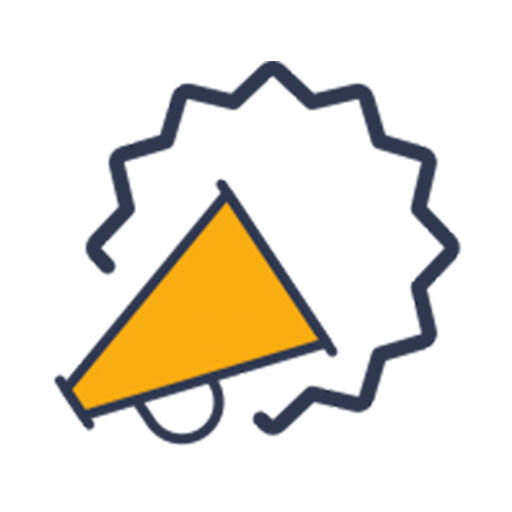 Referral Factory
zapier
Referral Factory
zapier
Trigger NPS/CSAT surveys after a referral conversion to assess customer satisfaction with the referral...
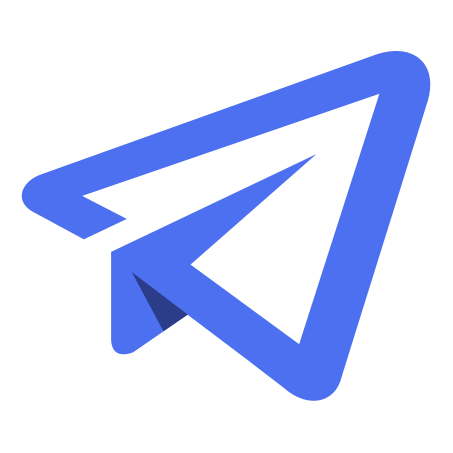 Referrizer
zapier
Referrizer
zapier
Trigger NPS/CSAT surveys after a new contact or visit is created in Referrizer, sync...
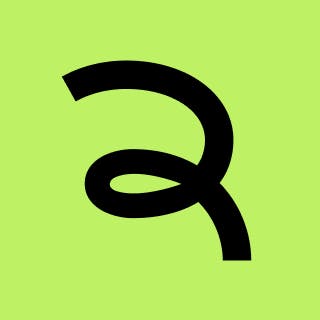 Reloadify
zapier
Reloadify
zapier
Use Retently's survey responses to trigger personalized email campaigns in Reloadify, update customer profiles...
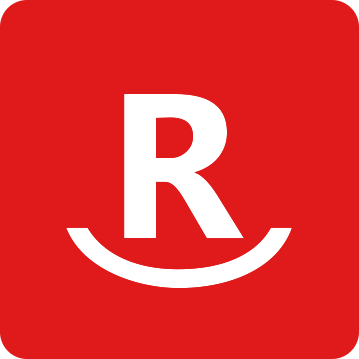 Remarkety
zapier
Remarkety
zapier
Trigger NPS/CSAT surveys based on customer engagement with marketing campaigns, sync customer contact information...
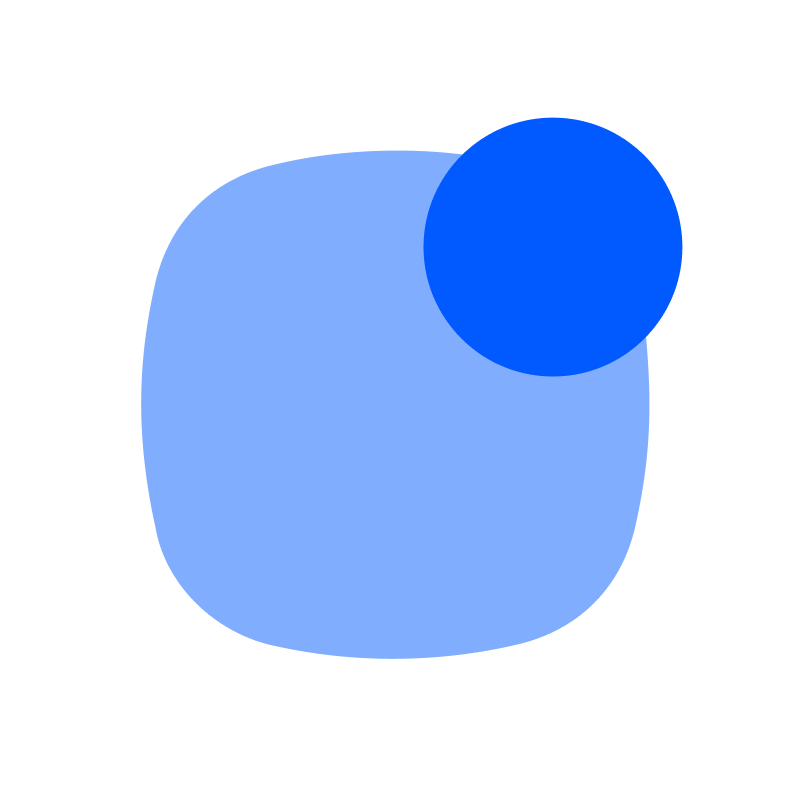 Reply
zapier
Reply
zapier
Integrate to trigger NPS/CSAT surveys after significant customer interactions such as email engagement or...
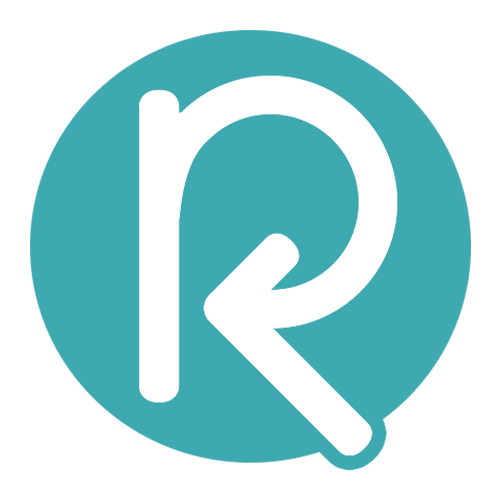 Replyify
zapier
Replyify
zapier
Trigger NPS/CSAT surveys based on customer interactions like email opens or replies, sync contact...
 Reputation Rooster
zapier
Reputation Rooster
zapier
Integrate Reputation Rooster to automatically send NPS/CSAT surveys to contacts after campaign participation, sync...
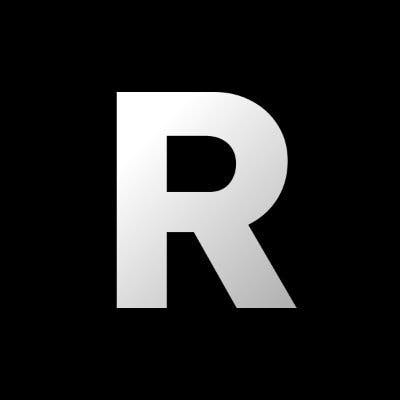 Resend
zapier
Resend
zapier
Use Resend to trigger NPS/CSAT surveys after specific email interactions, such as newsletter sign-ups...
 Responder
zapier
Responder
zapier
Trigger NPS/CSAT surveys after specific email interactions or campaign completions, sync segmented customer data...
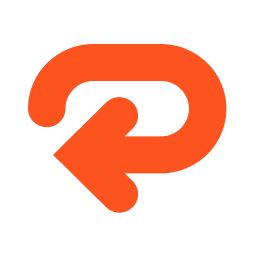 Reteno
zapier
Reteno
zapier
Use Reteno to trigger NPS/CSAT surveys after sending marketing emails or SMS, sync customer...
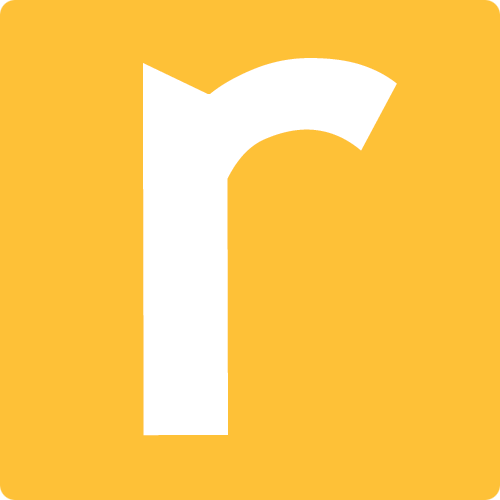 rezora
zapier
rezora
zapier
Sync customer contact details between Rezora and Retently to automate survey distribution and update...
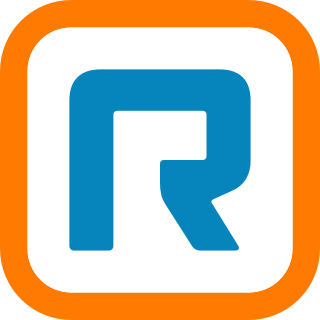 RingCentral Webinar
zapier
RingCentral Webinar
zapier
Trigger NPS/CSAT surveys after webinar events to gather feedback on the experience, sync webinar...
 Robly
zapier
Robly
zapier
Trigger NPS/CSAT surveys after specific email campaigns, sync customer contact information and engagement data,...
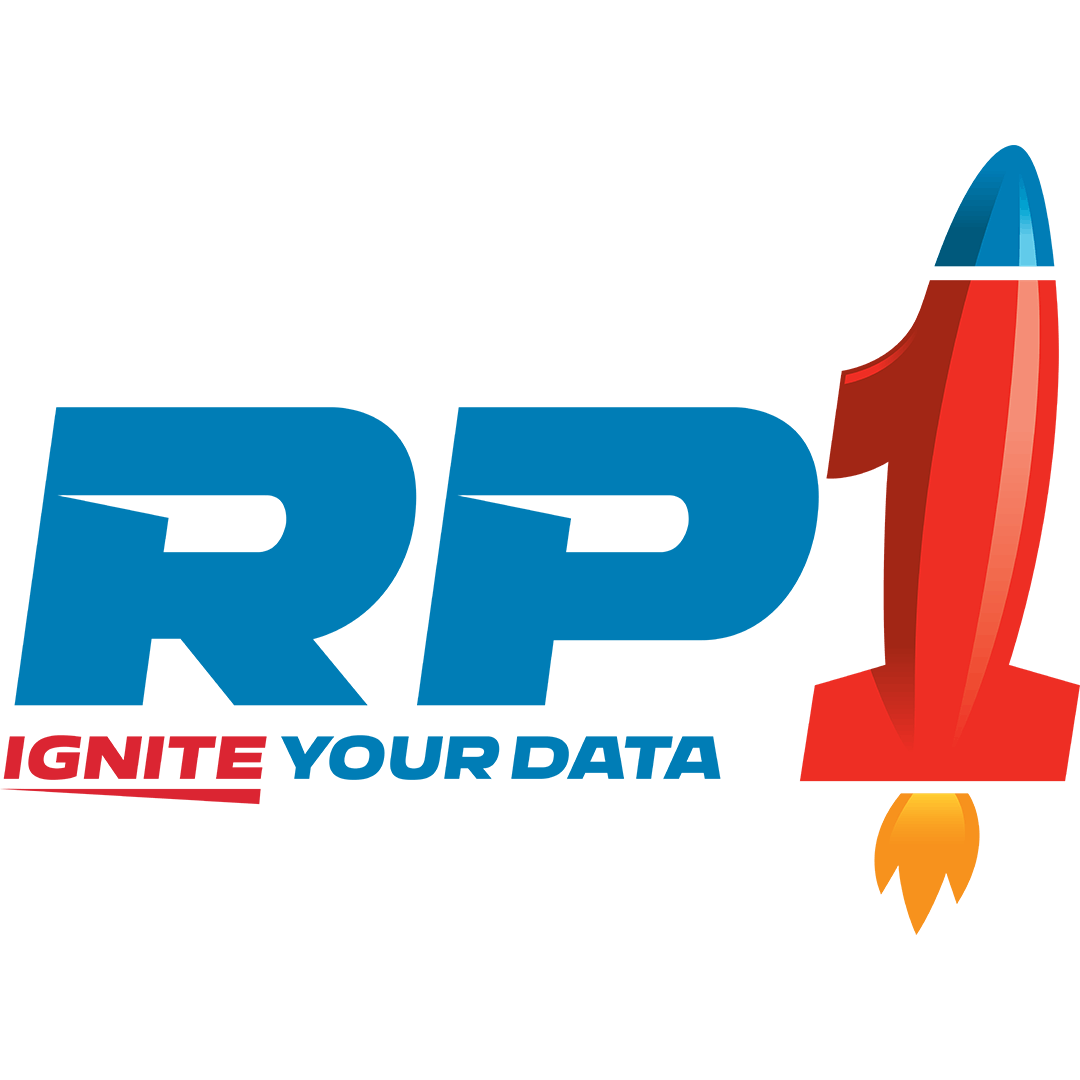 RP-1
zapier
RP-1
zapier
Automatically update customer profiles in Retently when contacts are added or removed in RP-1,...
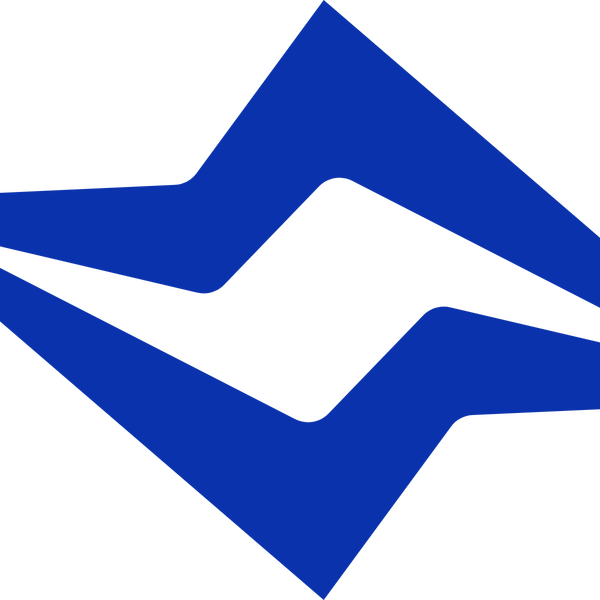 Safsira
zapier
Safsira
zapier
Trigger NPS/CSAT surveys after order creation or updates to gather feedback on the ordering...
 SATORI
zapier
SATORI
zapier
Trigger NPS/CSAT surveys after customer registration or interaction events, sync customer profiles to ensure...
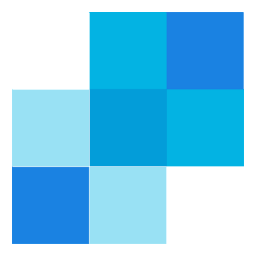 SendGrid
zapier
SendGrid
zapier
Use SendGrid to trigger NPS/CSAT surveys after specific email interactions, such as post-purchase confirmations...
 Sendmsg
zapier
Sendmsg
zapier
Automatically trigger NPS/CSAT surveys when a subscriber signs up or updates their details, and...
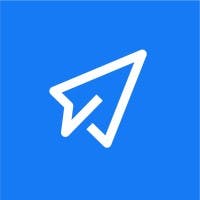 SendX
zapier
SendX
zapier
Sync customer contact details between SendX and Retently to ensure up-to-date information for survey...
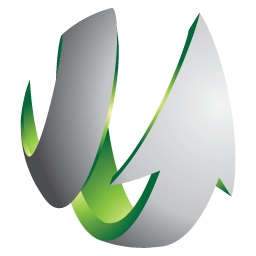 SharpSpring
zapier
SharpSpring
zapier
Trigger NPS/CSAT surveys after key customer interactions such as lead capture or email engagement,...
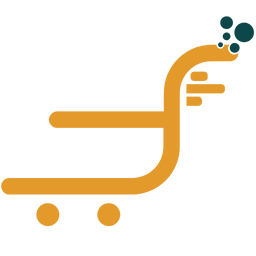 Shopuddy
zapier
Shopuddy
zapier
Trigger NPS/CSAT surveys after customers earn rewards or redeem vouchers, sync customer loyalty data...
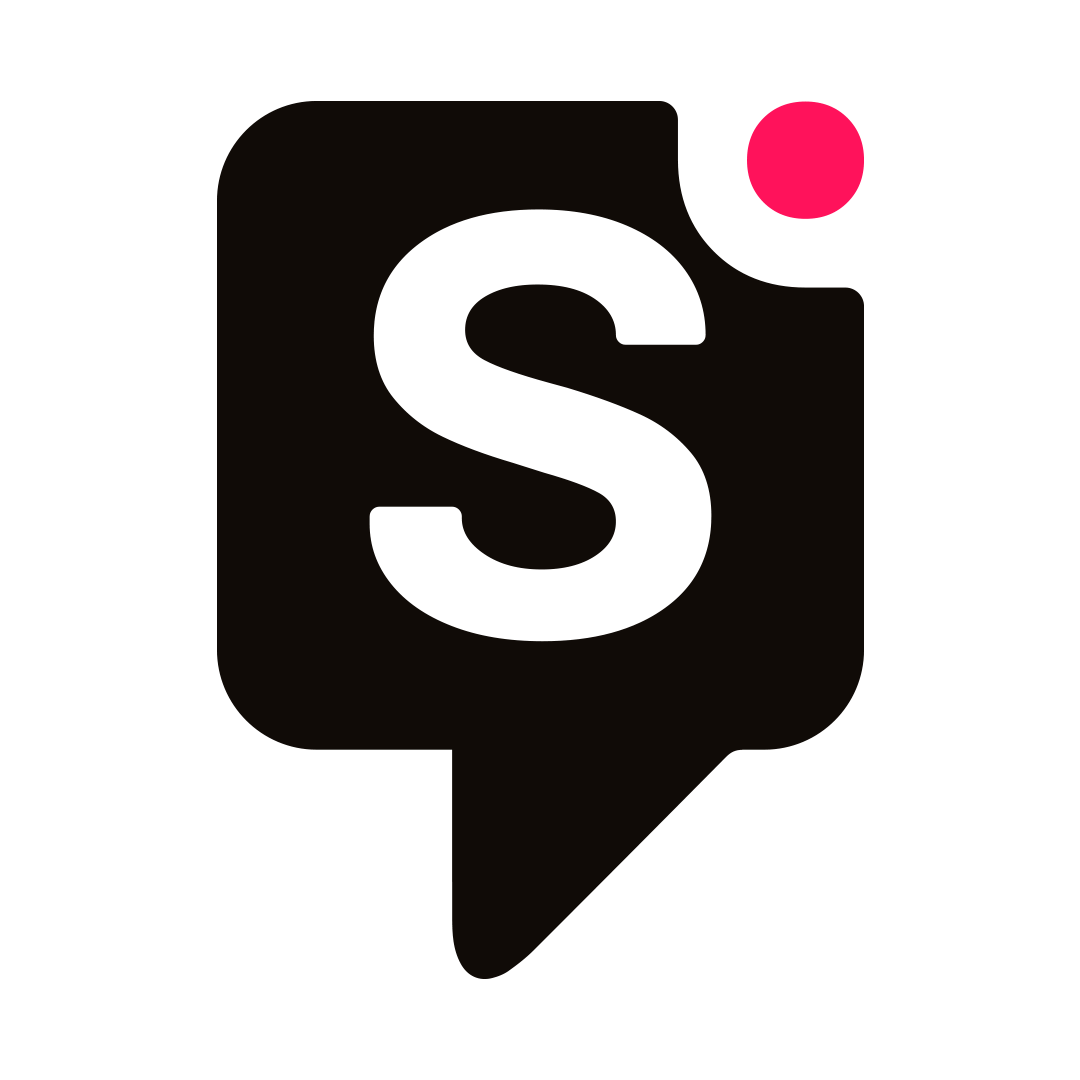 Signalize
zapier
Signalize
zapier
Use Retently survey responses to trigger targeted push notifications via Signalize, such as sending...
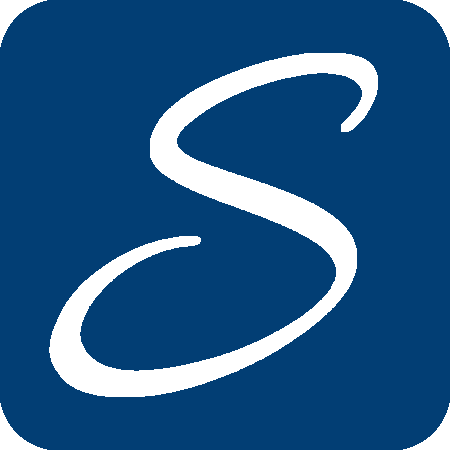 SimplyNoted
zapier
SimplyNoted
zapier
Trigger the sending of a personalized thank-you card via SimplyNoted when a customer submits...
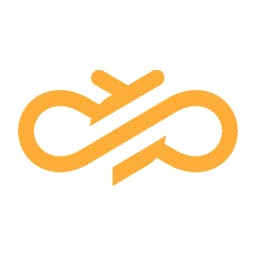 Sinch
zapier
Sinch
zapier
Use Sinch to send NPS/CSAT surveys via SMS, WhatsApp, or other messaging platforms after...
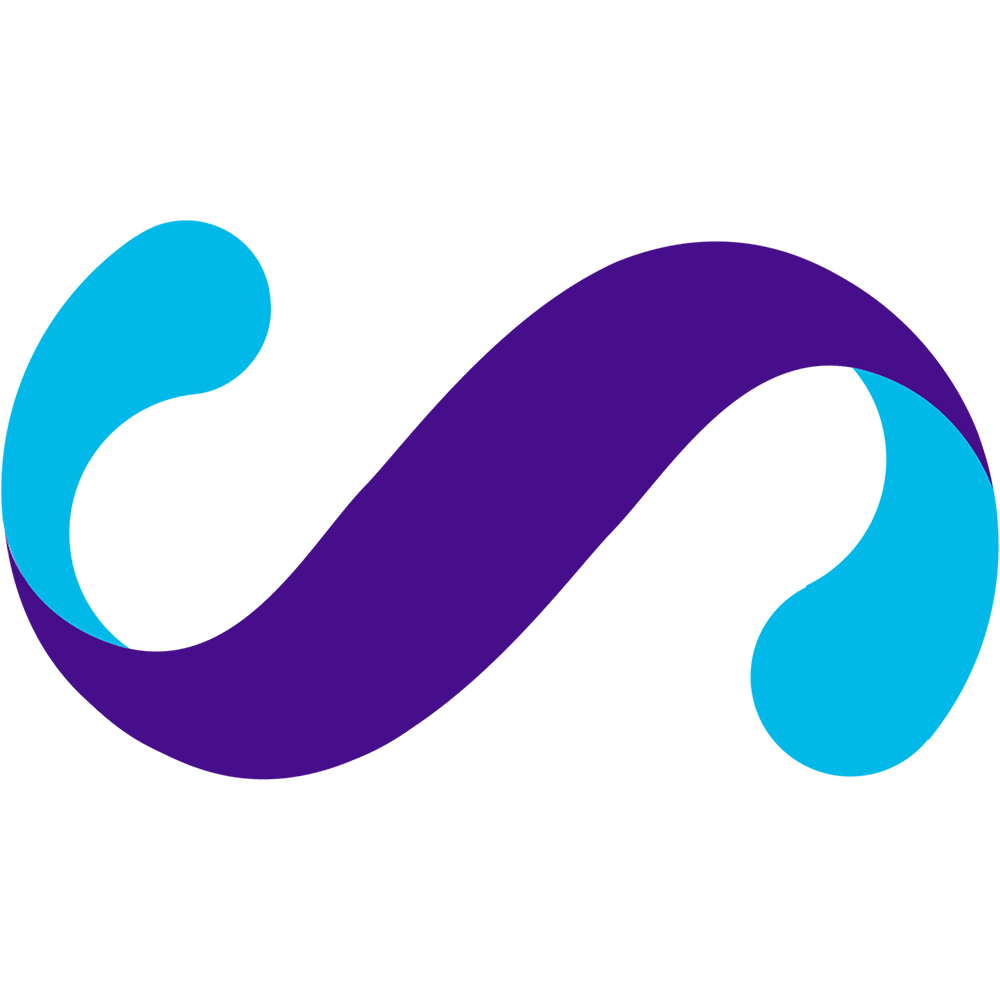 Smoove
zapier
Smoove
zapier
Integrate Smoove to trigger NPS/CSAT surveys after marketing campaigns or customer interactions, sync customer...
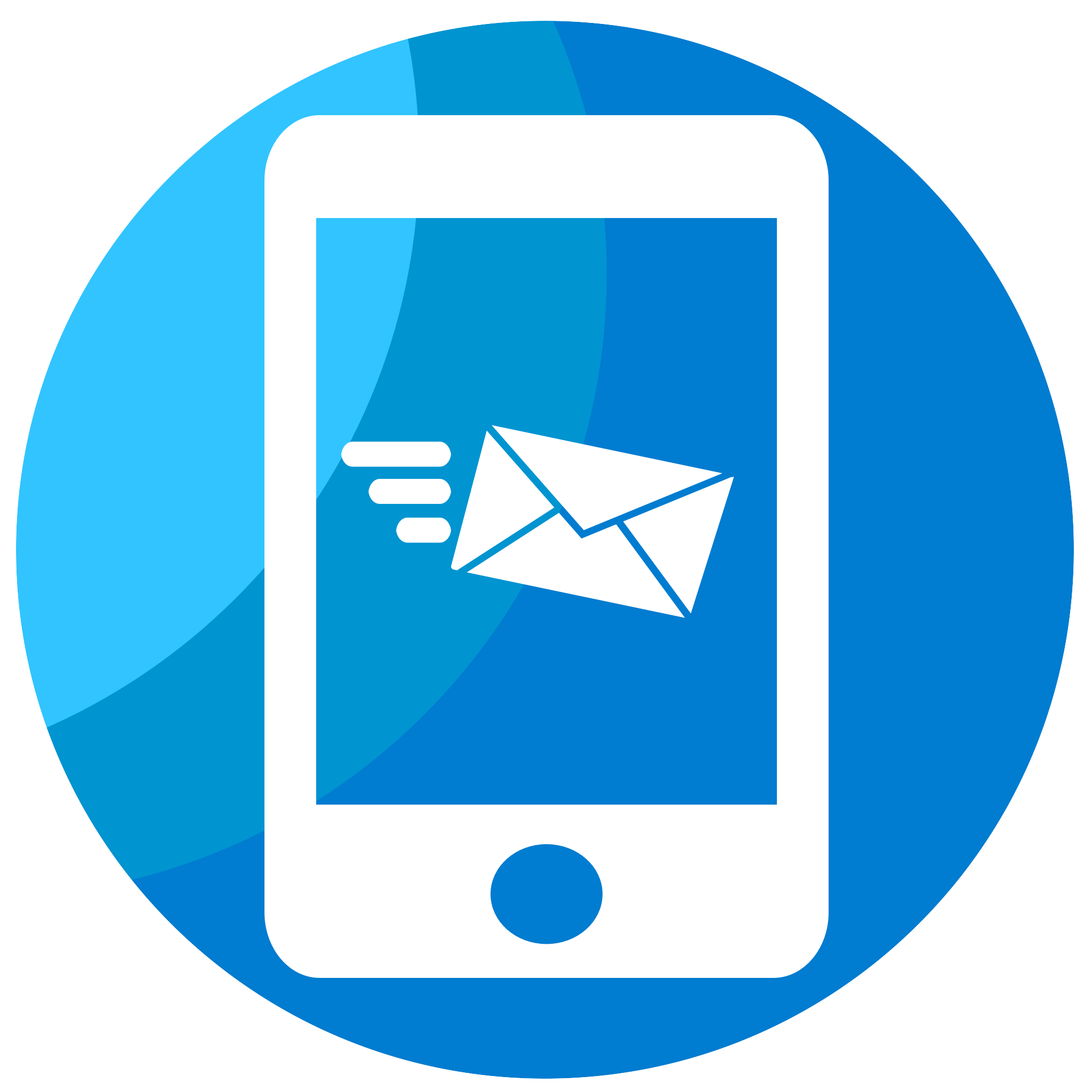 SMSMasivo.com.co
zapier
SMSMasivo.com.co
zapier
Use SMSMasivo.com.co to send NPS/CSAT survey invitations or reminders via SMS, notify customers of...
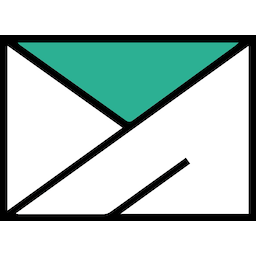 SMTP.com
zapier
SMTP.com
zapier
Use SMTP.com to send and track survey emails, monitor delivery statuses, and handle bounce...
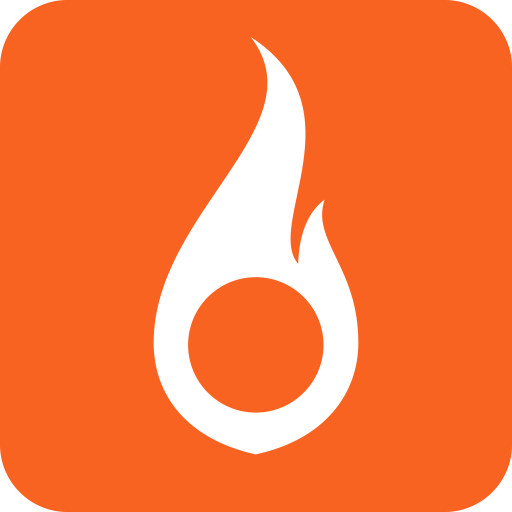 SparkPost
zapier
SparkPost
zapier
Use SparkPost to send NPS/CSAT surveys to customers when a new survey response is...
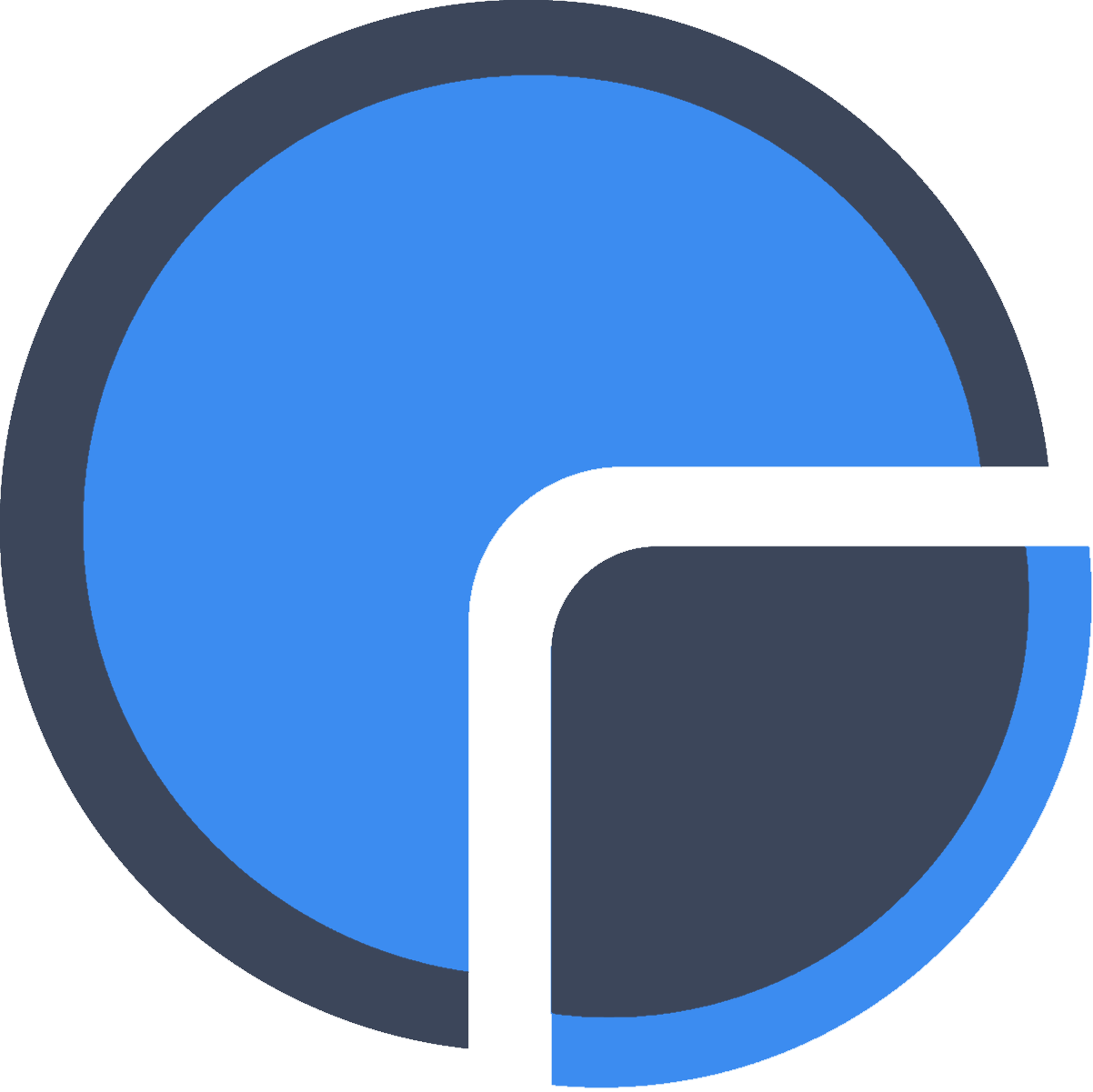 Spotler CRM
zapier
Spotler CRM
zapier
Sync customer profiles and contact information between Spotler CRM and Retently, trigger NPS/CSAT surveys...
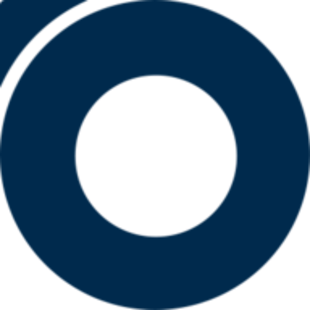 Spotler UK
zapier
Spotler UK
zapier
Integrate GatorMail to trigger NPS/CSAT surveys after form submissions, sync contact data to keep...
 Stampede
zapier
Stampede
zapier
Sync customer profiles between Stampede and Retently to ensure up-to-date information for survey targeting,...
 StoryChief
zapier
StoryChief
zapier
Trigger NPS/CSAT surveys after customers engage with newsletters or webinars, sync customer contact information...
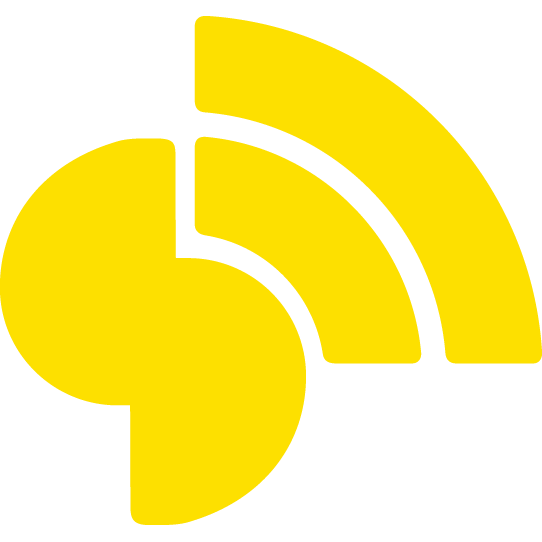 StreetText
zapier
StreetText
zapier
Trigger NPS/CSAT surveys after a lead completes a smart form or funnel process, sync...
 Super Send
zapier
Super Send
zapier
Trigger NPS/CSAT surveys based on email interactions, sync contact information with Retently to ensure...
 SweetAssist
zapier
SweetAssist
zapier
Sync contact information from SweetAssist to Retently to automate the sending of NPS/CSAT surveys...
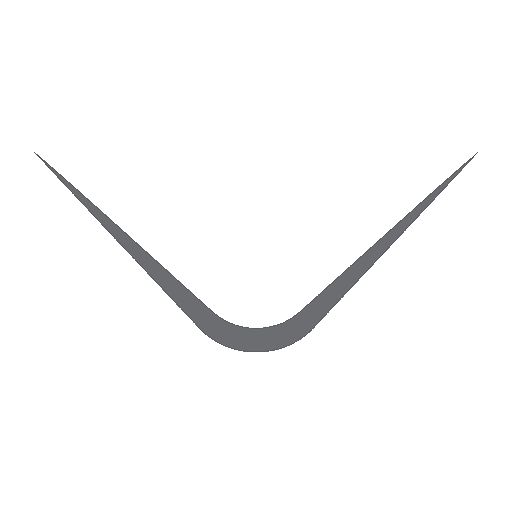 Symplify Communication
zapier
Symplify Communication
zapier
Trigger NPS/CSAT surveys after transactional messages or purchase history updates, sync customer contact details...
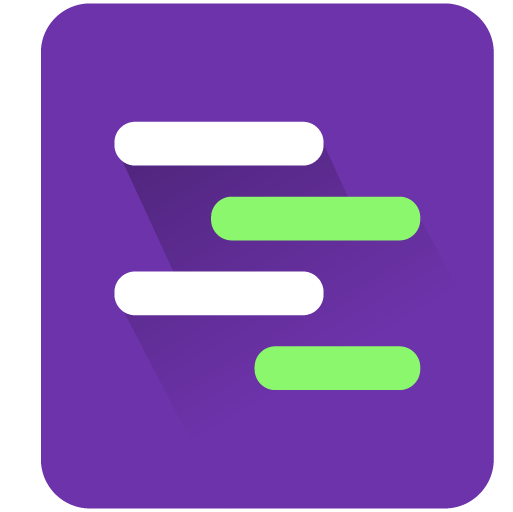 Tars
zapier
Tars
zapier
Trigger surveys after chatbot interactions to gather feedback on customer service, sync customer interaction...
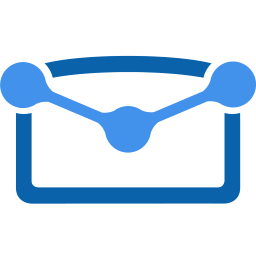 Tarvent
zapier
Tarvent
zapier
Trigger NPS/CSAT surveys after email campaign interactions, sync customer contact details and preferences, use...
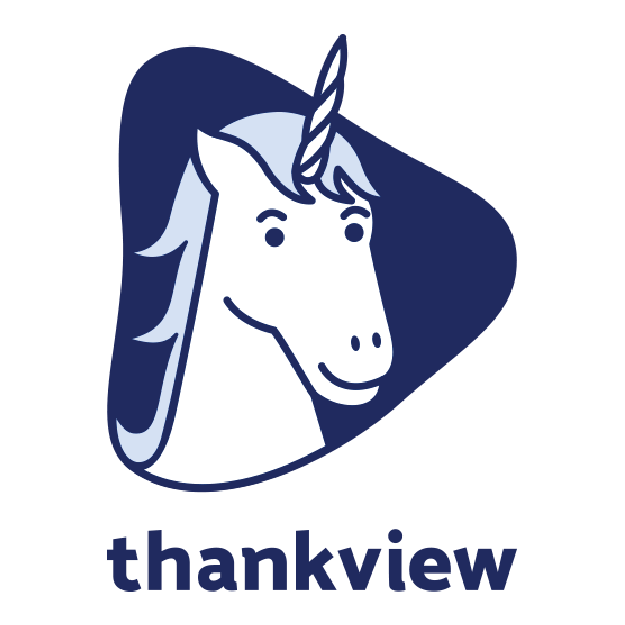 ThankView
zapier
ThankView
zapier
Trigger NPS/CSAT surveys after donors receive personalized video messages, sync donor profiles and engagement...
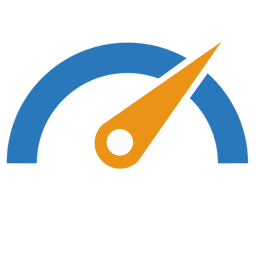 The Value...
zapier
The Value...
zapier
Sync customer contact information and engagement data with Retently to ensure accurate customer profiles....
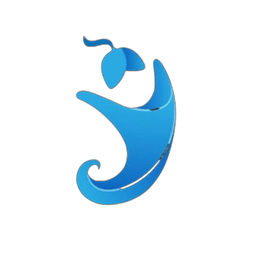 TheGenie Marketing...
zapier
TheGenie Marketing...
zapier
Sync customer profiles between TheGenie and Retently to ensure up-to-date contact information, trigger NPS/CSAT...
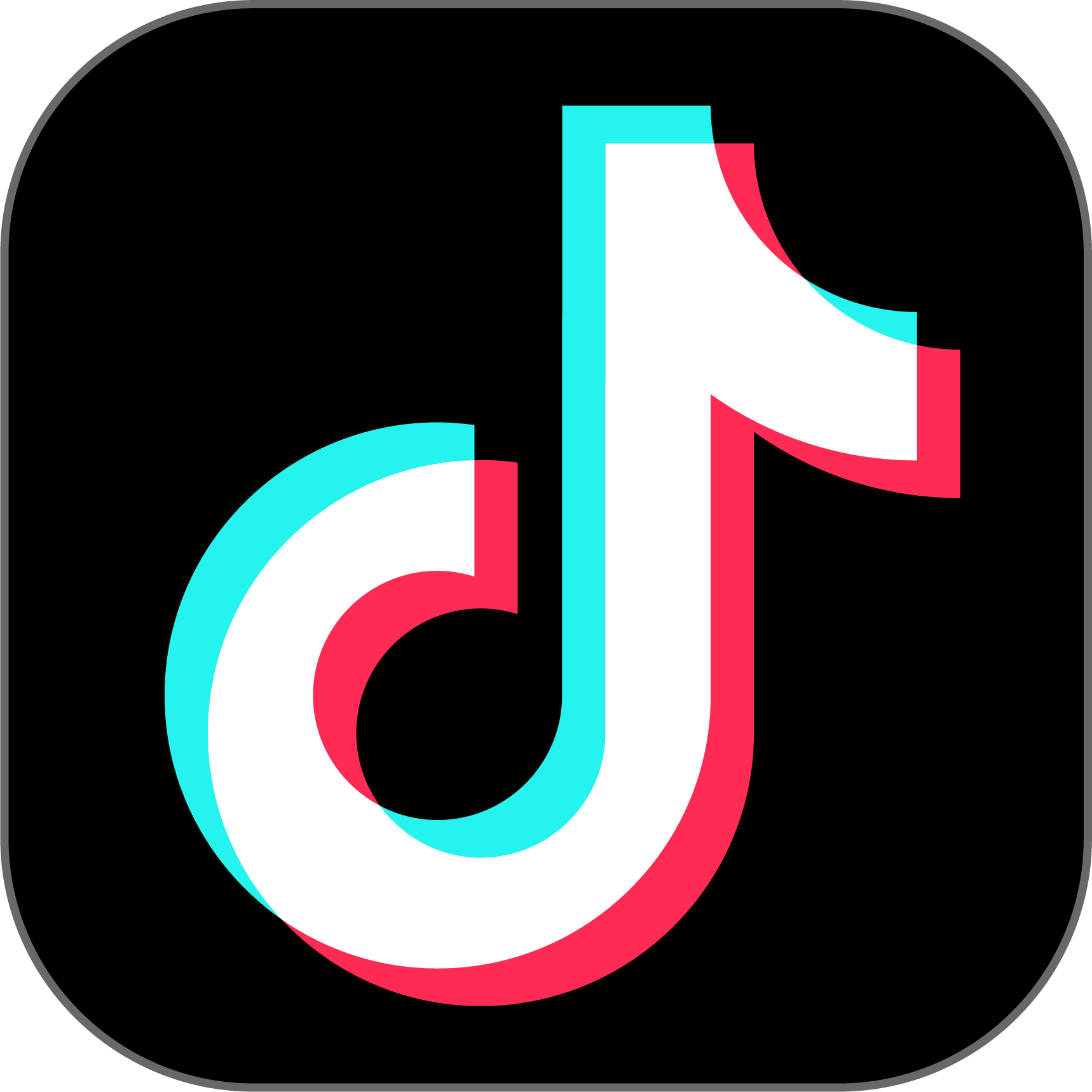 TikTok Lead...
zapier
TikTok Lead...
zapier
Trigger NPS/CSAT surveys after a lead is converted into a customer on TikTok, sync...
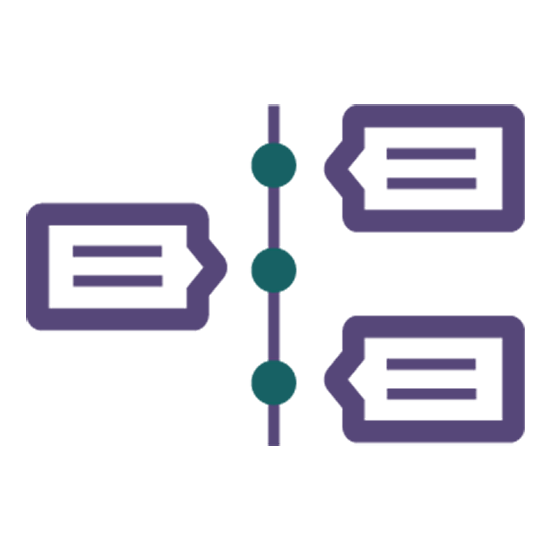 TimelinesAI
zapier
TimelinesAI
zapier
Trigger surveys after significant WhatsApp interactions, sync customer communication history to enhance feedback analysis,...
 TouchBasePro
zapier
TouchBasePro
zapier
Sync subscriber data with Retently to ensure up-to-date customer profiles, trigger NPS/CSAT surveys when...
 Trumpia
zapier
Trumpia
zapier
Integrate Trumpia to send automated NPS/CSAT surveys via SMS after specific customer interactions, such...
 UpLaunch
zapier
UpLaunch
zapier
Trigger NPS/CSAT surveys after appointments, sync customer contact details and appointment history with Retently,...
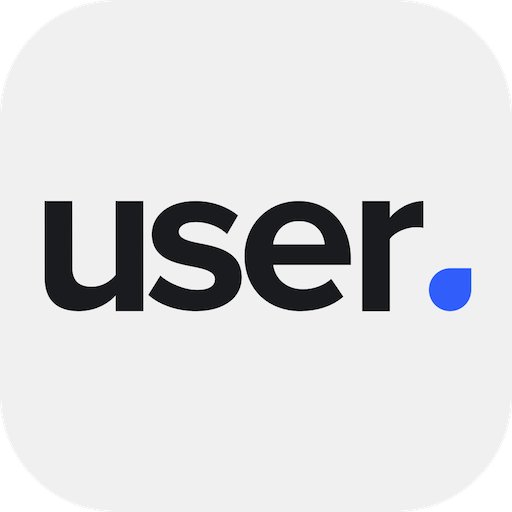 User.com
zapier
User.com
zapier
Trigger NPS/CSAT surveys based on customer interactions such as support tickets or account changes,...
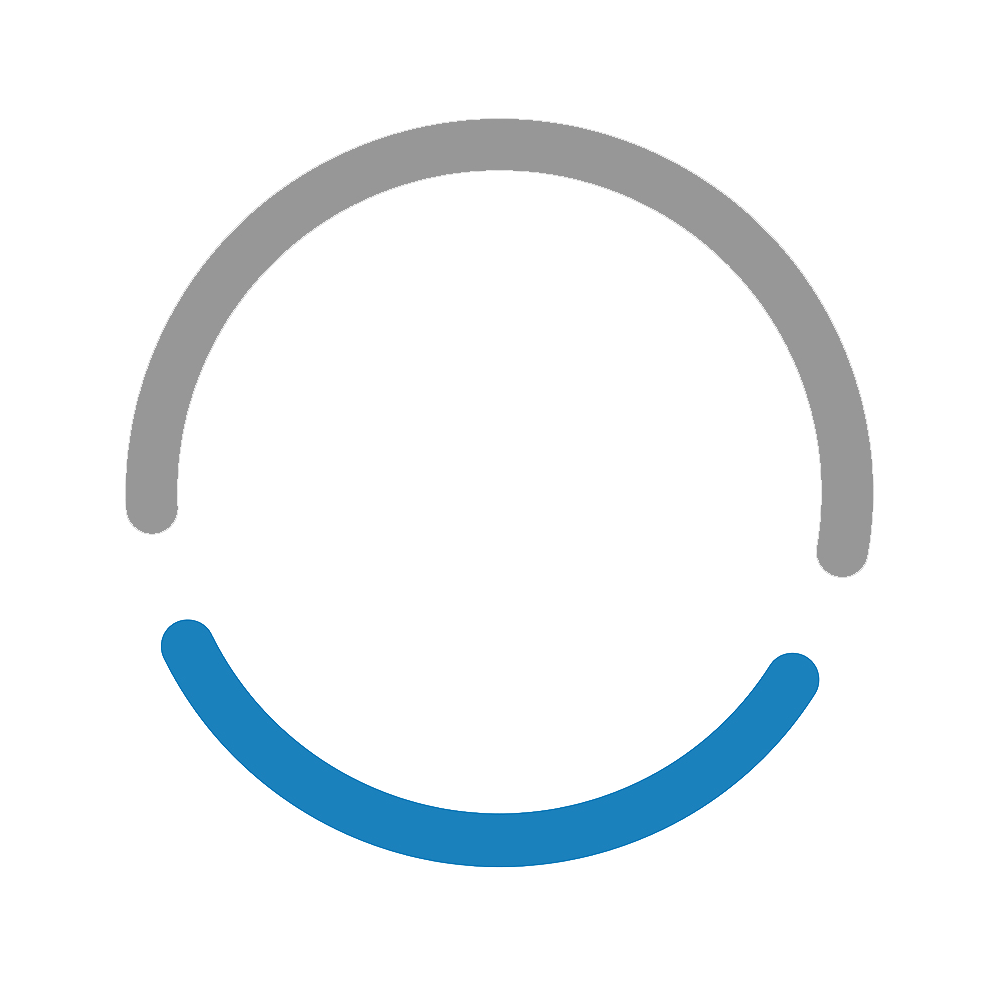 VBOUT
zapier
VBOUT
zapier
Trigger NPS/CSAT surveys after email campaigns or social media interactions, sync customer contact details...
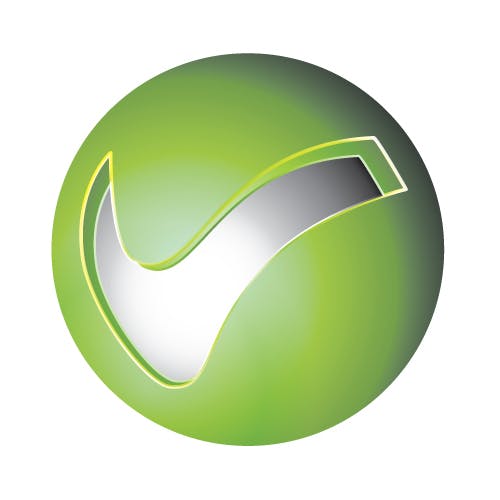 Vextras
zapier
Vextras
zapier
Trigger NPS/CSAT surveys after order completions or subscription verifications, sync customer profiles to keep...
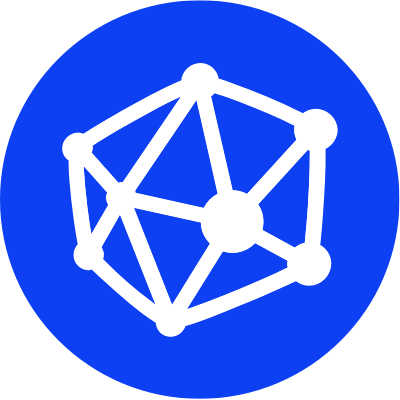 Viral Loops
zapier
Viral Loops
zapier
Trigger NPS/CSAT surveys after a referral campaign ends to gather feedback on the referral...
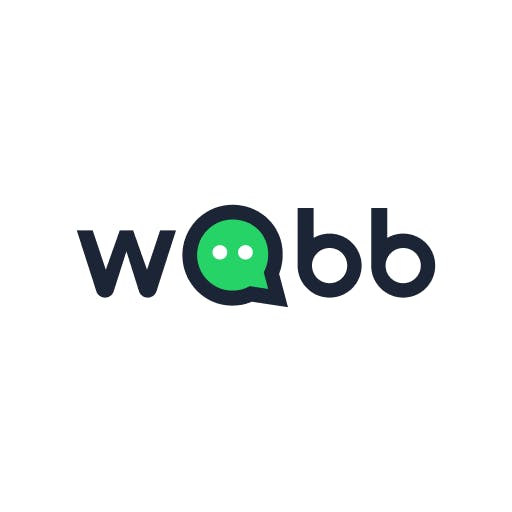 WABB
zapier
WABB
zapier
Trigger NPS/CSAT surveys after specific subscriber interactions, such as completing a messaging sequence or...
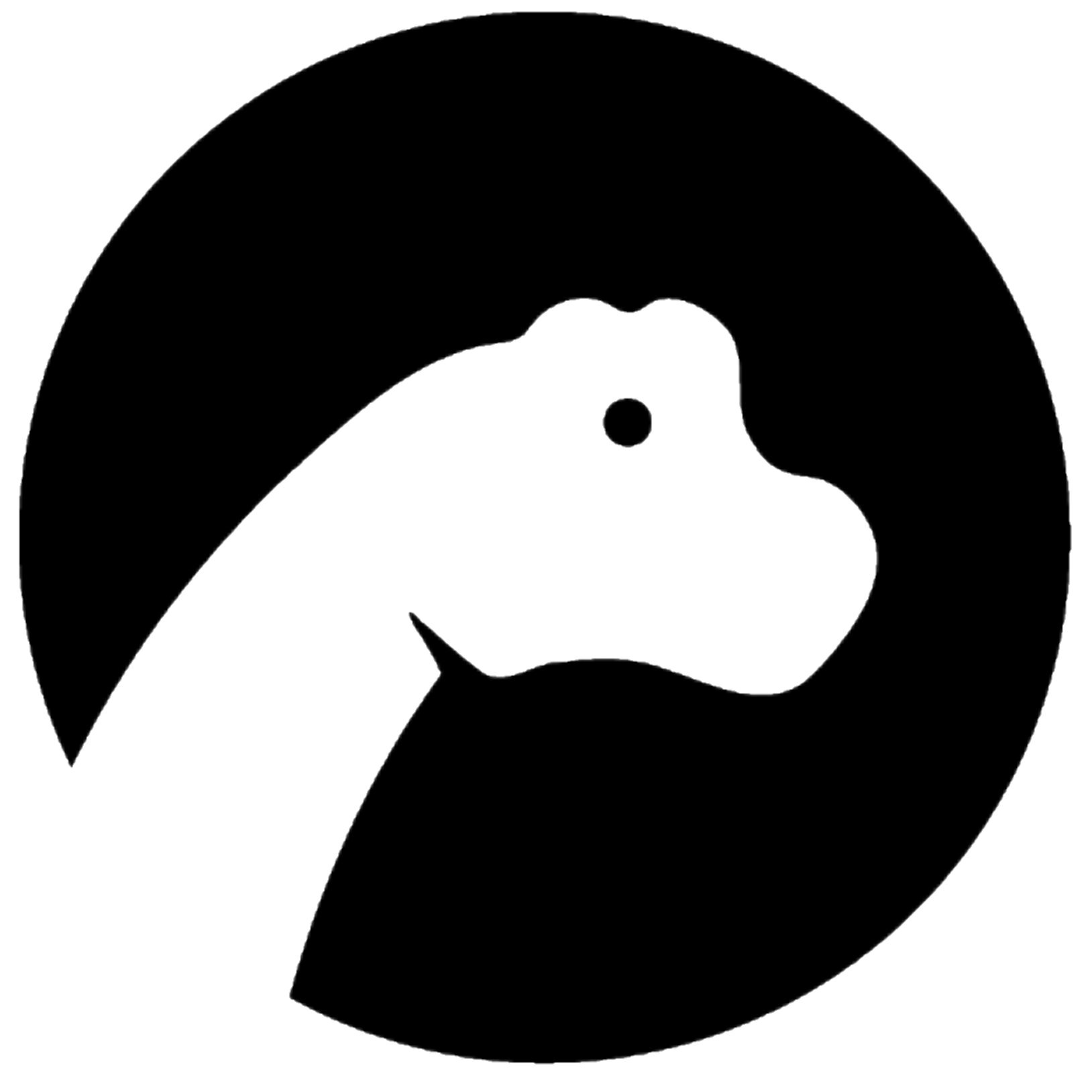 Webbosaurus
zapier
Webbosaurus
zapier
Integrate Webbosaurus to trigger NPS/CSAT surveys based on sentiment analysis of online reviews, sync...
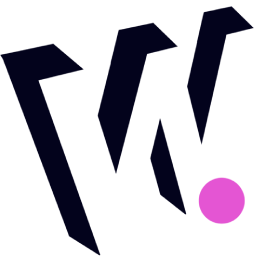 webinar.net (APAC)
zapier
webinar.net (APAC)
zapier
Trigger NPS/CSAT surveys after webinars to gather feedback on the event, sync registrant data...
 WebinarGeek
zapier
WebinarGeek
zapier
Trigger NPS/CSAT surveys after webinars to gather feedback on the event experience, sync customer...
 Webinaris
zapier
Webinaris
zapier
Trigger NPS/CSAT surveys after webinar attendance to gather feedback on the webinar experience, sync...
 WebinarJam /...
zapier
WebinarJam /...
zapier
Trigger NPS/CSAT surveys after webinars to assess attendee satisfaction, sync attendee data with Retently...
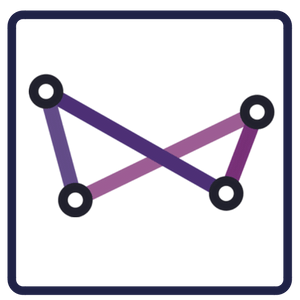 Websand
zapier
Websand
zapier
Trigger NPS/CSAT surveys when a transaction status changes or an abandoned cart is detected,...
 Wicked Reports
zapier
Wicked Reports
zapier
Trigger NPS/CSAT surveys after significant marketing interactions or purchases tracked by Wicked Reports, sync...
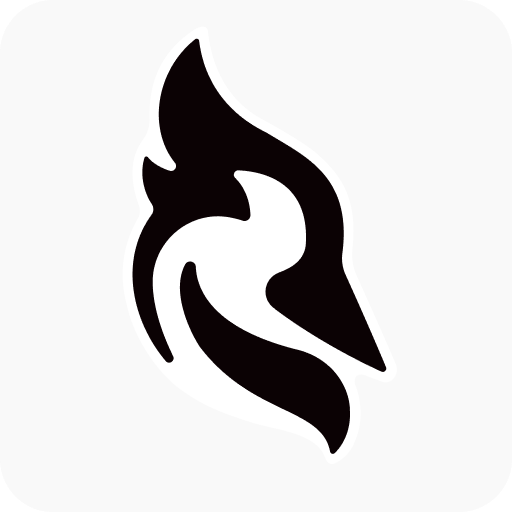 Woodpecker
zapier
Woodpecker
zapier
Trigger NPS/CSAT surveys after a sales email sequence is completed, sync customer contact details...
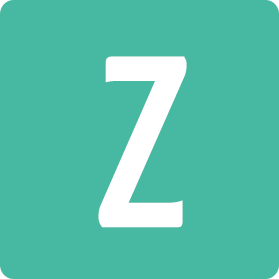 Zaxaa
zapier
Zaxaa
zapier
Trigger NPS/CSAT surveys after sales or cancellations to gather customer feedback on their experience,...
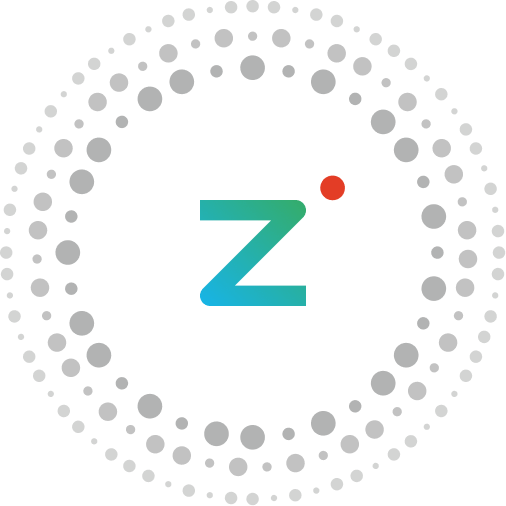 Zenoti
zapier
Zenoti
zapier
Trigger automated NPS/CSAT surveys after appointments or service interactions, sync customer profiles and engagement...
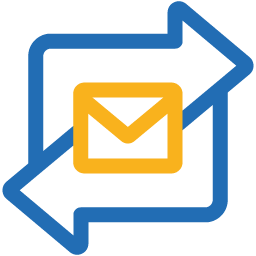 Zoho ZeptoMail
zapier
Zoho ZeptoMail
zapier
Integrate to trigger surveys after transactional emails, sync customer email engagement data with Retently,...










 Alex Bitca
Alex Bitca